Usuarios
Introducción
Al empezar a trabajar con Adminet debe definir los usuarios que tendrá acceso a la aplicación. Forma parte de la configuración inicial de Adminet. Haga clic aquí para más información sobre la configuración inicial de Adminet.
Vaya al menú Configuración general y haga clic en el botón Usuarios.

Los usuarios son esenciales para una óptima organización del trabajo. Aconsejamos que cada persona física disponga de un usuario único y de uso exclusivo.
La imagen que se muestra a continuación corresponde a la pantalla de gestión de usuarios de ADMINET.
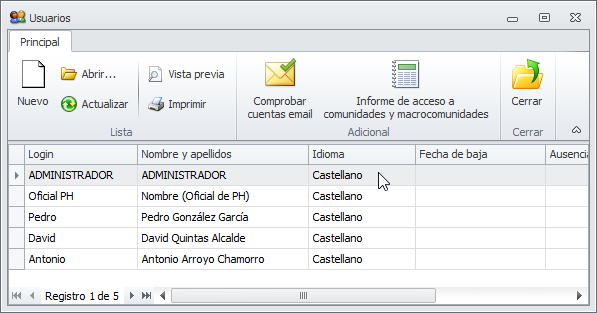
ADMINET tiene configurado por defecto en la instalación inicial dos usuarios, el usuario ADMINISTRADOR y un usuario de ejemplo denominado Oficial PH.
El usuario ADMINISTRADOR no es un usuario de trabajo y por tanto no debe utilizarse para ese fin. Sólo debe utilizarse para llevar a cabo funciones específicas que sólo están habilitadas en este usuario.
Una vez ADMINET está completamente configurado, realiza trabajos internos de control de alertas programadas. Cuando ADMINET reaccione a alguna alerta programada, le enviará a usted o a los usuarios que usted haya configurado, un comunicado con el detalle de la misma. Dichos comunicados se recibirán siempre del usuario ADMINISTRADOR.
Para crear un nuevo usuario de ADMINET, haga clic en Nuevo. Si desea modificar un usuario existente, haga doble clic sobre él. En ambos casos se abrirá una ventana de configuración como la que verá a continuación.
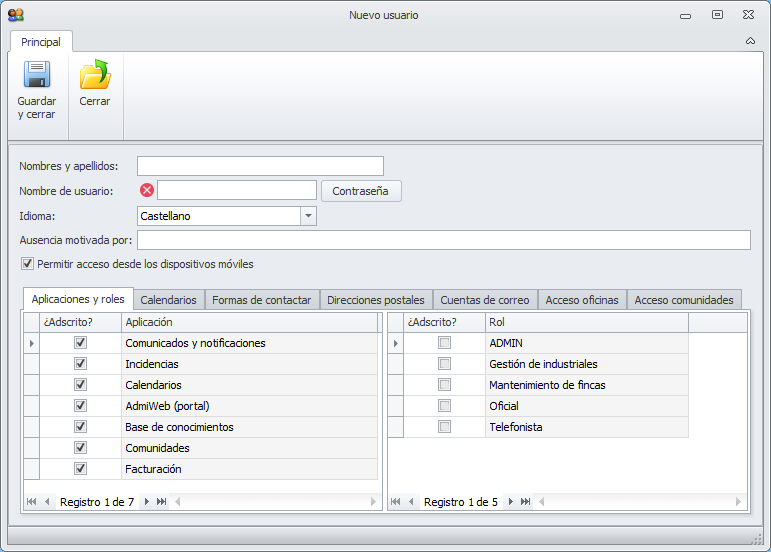
Como la configuración de los usuarios abarca diferentes funcionalidades, le recomendamos que primero dé de alta todos los usuarios que necesite. De este modo le será más simple y organizada su configuración. Una vez creados, podrá continuar con su configuración de manera personalizada.
Creación de usuarios
Lo primero que debe hacer es introducir los datos del nuevo usuario. Le recomendamos que utilice los nombres y apellidos de sus empleados para poder diferenciarlos con claridad.
Nombres y apellidos. Indique el nombre y apellidos de usuario. Puede indicar un solo apellido. Indique los dos si poniendo sólo uno puede inducir a confusiones.
Nombre de usuario. Este nombre o alias, es lo que los usuarios deben introducir para poder acceder a la aplicación. Tenga presente que no pueden existir dos usuarios que compartan el mismo alias o nombre de usuario. Tome consciencia de que la ventana de control de acceso distingue acentos, por lo que le recomendamos que no los utilice en el nombre de usuario. (Vea el ejemplo que le proponemos más adelante).
Contraseña. Asigne una contraseña de acceso.
Si usted tiene contratado el servicio Cloud, por motivos de seguridad, la contraseña debe contener 6 caracteres o más, entre los cuales debe incluirse, como mínimo, una mayúscula, una minúscula y un número.
Si usted tiene contratado ADMINET, instalado localmente en su servidor, no se aplica la regla anterior, aunque le recomendamos su uso.
Ausencia motivada por. La información contenida en esta casilla se mostrará en la lista de usuarios de Adminet. Puede usarlo para notificar vacaciones, bajas laborales, etc.
Idioma. Seleccione el idioma del usuario. ADMINET está desarrollado en Castellano y en Catalán, por lo que el entorno de trabajo se adapta a la lengua con la que su empleado se sienta más cómodo.
Permitir acceso desde los dispositivos móviles. Indique si desea o no que ese usuario pueda acceder la app del administrador (ADMINET APP) desde smartphones o tablets. Esta funcionalidad sólo será operativa si su Adminet está en versión cloud.
Veamos un ejemplo:
En su despacho tiene empleados con el mismo nombre, como puede ser Carlos López y Carlos García
Crearíamos un usuario a nombre de Carlos López y su nombre usuario será lopez. A continuación crearíamos un usuario a nombre de Carlos García y su nombre de usuario será garcia.
Tras la creación de los usuarios, es momento de configurar de manera individual cada uno de ellos.
Fíjese en la parte inferior de la ventana de configuración de los usuarios. Verá que hay distintas pestañas:
Aplicación y roles
Calendarios
Formas de contactar
Direcciones postales
Cuentas de correo
Acceso a oficinas
Las trataremos individualmente a continuación.
Aplicación y roles
En la columna de la izquierda usted puede limitar el acceso de los usuarios a las diferentes aplicaciones del programa. Su ADMINET le mostrará una lista de las aplicaciones a las que en general tendrá acceso, en función de los servicios que tenga contratados. Tenga presente que al menos debe haber una aplicación activada para cada usuario.
Para cada uno de los usuarios que haya creado, debe activar la casilla del módulo al que desea dar acceso.
En la columna derecha, active la casilla del rol de trabajo al que desea adscribir el usuario que está editando.
Los roles son acumulativos, por lo que un usuario puede estar adscrito a más de un rol simultáneamente. El único caso en el que no tiene sentido la acumulación de permisos es cuando el usuario ya está adscrito al rol ADMIN, ya que este rol, no tiene ningún tipo de limitación. El usuario debe estar adscrito al menos a un rol para poder hacer uso de las aplicaciones.
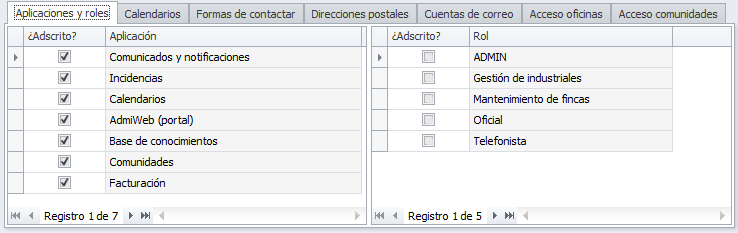
Calendarios
El calendario representa una de las herramientas más potentes que incorpora ADMINET para facilitarle su día a día y es por ello que también le animamos a utilizarlo.
Puede crearse citas a usted mismo o a un compañero de su organización, a partir de una cita manual, o desde una incidencia. De este modo, cada vez que abra una cita, accederá a la ficha de la incidencia, facilitándole todos los datos de contacto y comunicaciones relacionadas.
También puede crear recordatorios para que el sistema le avise de la proximidad de una cita concertada.
En la siguiente ventana, puede usted otorgar o restringir permisos para que el usuario que está editando pueda ver y/o modificar los calendarios de los demás usuarios de ADMINET.
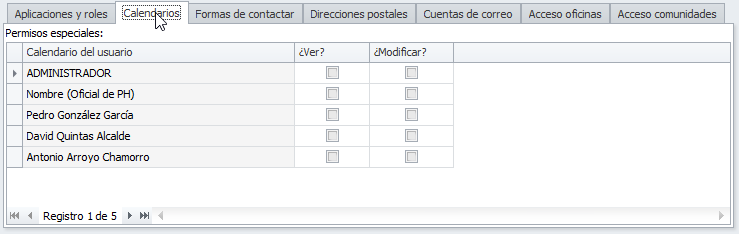
Haga clic aquí para más información sobre la compartición de calendarios.
Formas de contactar
En esta ventana puede introducir la información de sus empleados, como por ejemplo, sus números de teléfono, cuentas de correo personales o cualquier información que considere que le pueda ser útil tener almacenada. Siga los pasos del asistente que le aparece en la siguiente imagen y complete la ficha de los usuarios.
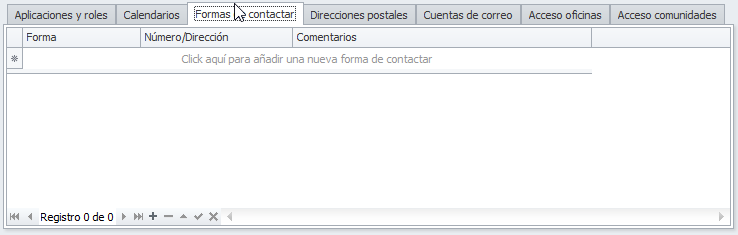
Direcciones postales
Puede introducir hasta 3 direcciones postales para cada usuario.
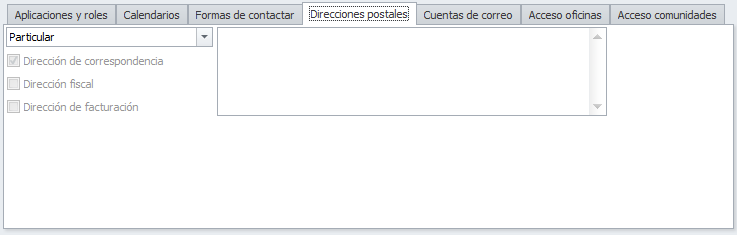
Cuentas de correo
En la siguiente imagen podrá ver las cuentas de correo que el usuario tenga configuradas. Un usuario puede tener configuradas más de una cuenta de correo. Sin embargo no se recomienda que una misma cuenta de correo, sea utilizada por más de un usuario.
Si desea dar de alta una cuenta de correo haga derecho en cualquier espacio en blanco y seleccione Nueva cuenta. Si desea modificar la configuración de una cuenta de correo ya existente, haga doble clic sobre ella.
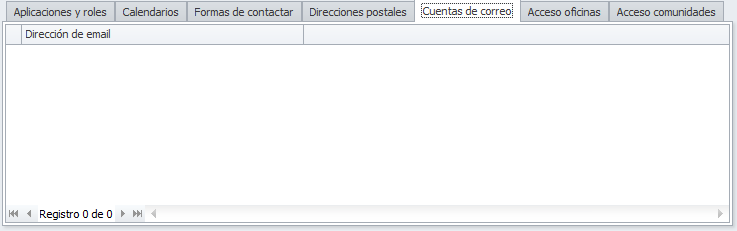
Haga clic aquí para obtener información acerca del envío y recepción de comunicados de adminet.
Haga clic aquí para ver cómo configurar la cuenta de correo.
Acceso oficinas
Como hemos comentado al inicio de este documento, ADMINET, está diseñado para poder administrar múltiples oficinas. Desde la siguiente ventana, puede limitar el acceso de los usuarios a las diferentes oficinas de su organización. Marque o desmarque los permisos que desee conceder al usuario que está modificando.
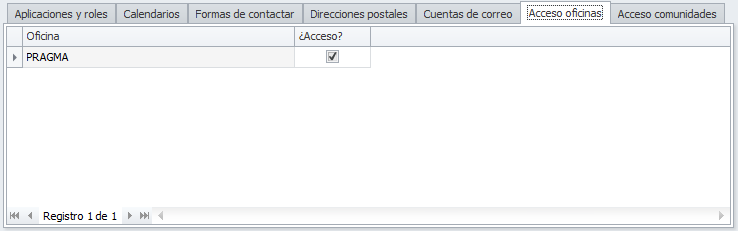
Acceso comunidades
En este apartado, una vez haya dado de alta las comunidades que administra podrá determinar a qué comunidades tiene acceso cada uno de los usuarios.
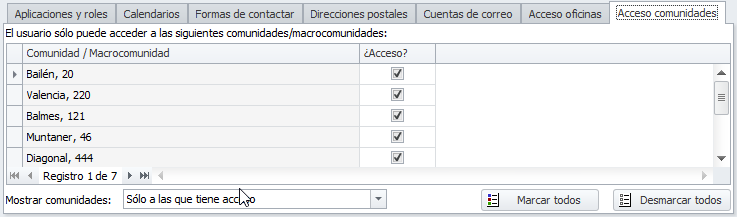
Se muestran las comunidades que pertenecen a las oficinas que tenga activadas el usuario en la pestaña anterior (Acceso oficinas). Por defecto todas las comunidades de la lista aparecen todas activadas. Se deberán desactivar aquellas a las que no se desee que ese usuario tenga acceso.
En la parte inferior de la lista de comunidades tiene los botones Marcar todos, Desmarcar todos y la opción de filtro de la lista de comunidades para que se muestren Sólo a las que tiene acceso, Sólo a las que no tiene acceso o Todas.
Si desea obtener más información sobre estas restricciones, haga clic aquí.
Botón “Informe de acceso a comunidades y macrocomunidades”
Este botón que se encuentra en la lista de usuarios, permite obtener un informe con las comunidades a las que tiene acceso cada uno de los usuarios.

