Primeros pasos para configurar adminet
Introducción
En el presente documento se detallan algunas funciones y características que debe conocer para poder configurar los usuarios en ADMINET.
En la cinta de opciones de la parte superior de ADMINET, encontrará la pestaña, Configuración.
Toda la información que se le detallará a continuación hará referencia a las opciones:
Oficinas
Roles
Usuarios
Árbol de usuarios
Con el fin de facilitarle la comprensión de cada una de las opciones que vamos a tratar, las hemos recogido en diferentes apartados bien diferenciados.
La siguiente imagen le muestra donde se encuentra la pestaña Configuración General y las diferentes opciones relativas al presente documento.

Oficinas y departamentos
En este apartado deberá configurar la estructura de su empresa en lo concerniente a oficinas y áreas de trabajo.
Haga clic aquí para acceder a la ayuda sobre oficinas y departamentos.
Roles
Un rol es una agrupación o configuración de permisos de trabajo para Adminet. Posteriormente se adjudicará a cada usuario el rol o roles que le correspondan según las tareas que deba desempeñar.
Haga clic aquí para acceder a la ayuda sobre roles.
Usuarios
Los usuarios son todas y cada una de las personas que van a acceder a Adminet.
Haga clic aquí para acceder a la ayuda sobre los usuarios.
El árbol de usuarios
El árbol de usuarios es la herramienta responsable de la organización interna de ADMINET. Esta herramienta se utiliza para asignar en el sistema la ubicación de los usuarios en los diferentes departamentos.
Haga clic aquí para ver cómo definir el árbol de usuarios.
Configuración personal
La pestaña Configuración personal se ubica en la cinta de opciones de ADMINET.
Cuando se accede a esta pestaña se visualizan y modifican única y exclusivamente las características de trabajo del usuario con el que se accede. Si se quiere aplicar el mismo cambio a diversos usuarios deberá accederse a adminet con el login y password de cada uno de ellos y aplicar los cambios deseados.
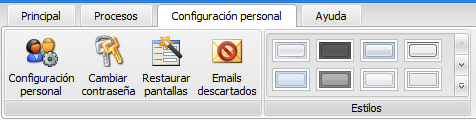
Desde aquí los usuarios podrán:
Cambiar el idioma del programa para adaptarlo a sus necesidades.
Crear firmas personalizadas para sus comunicados, ayudándose del editor de texto incorporado.
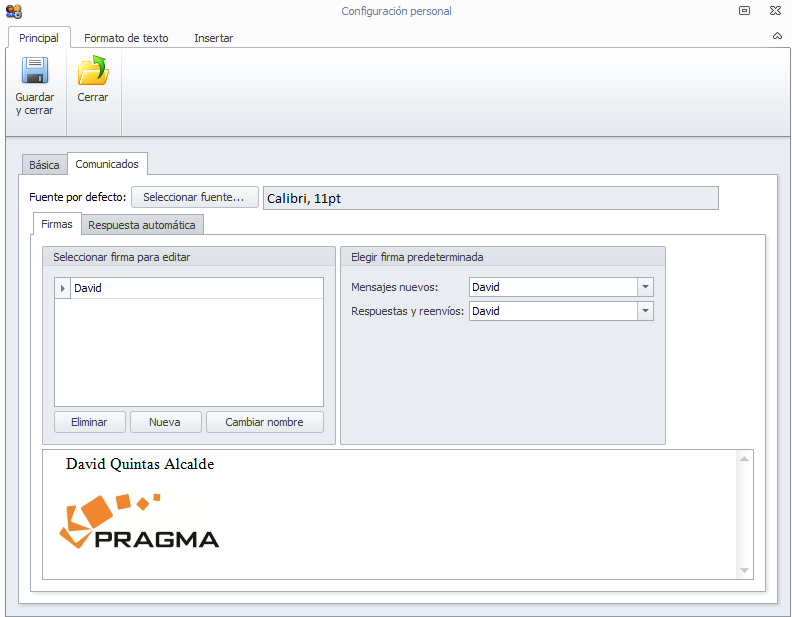
Cambiar sus claves de acceso al programa.
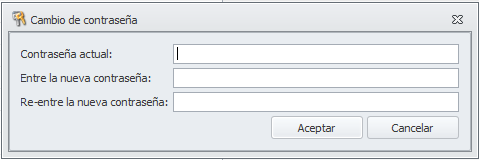
Restaurar la configuración de las pantallas a su estado original.
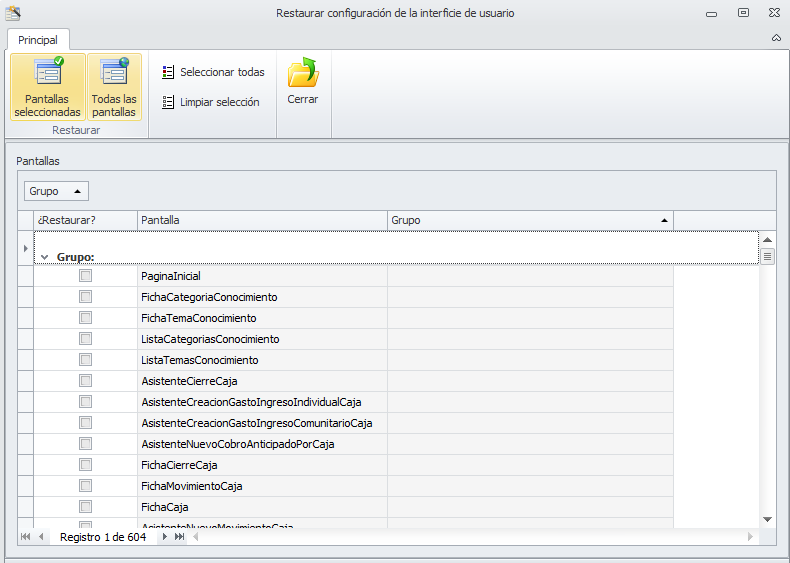
Consultar las cuentas de correo electrónicas descartadas (SPAM).
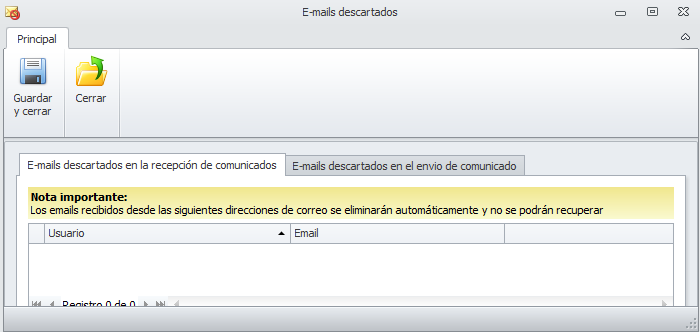
Seleccionar un estilo visual de trabajo para ADMINET.
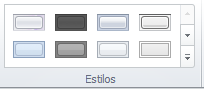
El estilo por defecto de ADMINET es Office 2010 Silver. Si usando el programa detecta que algunos textos o grupos de datos no se ven completos, cambie la configuración personal y escoja este estilo.
