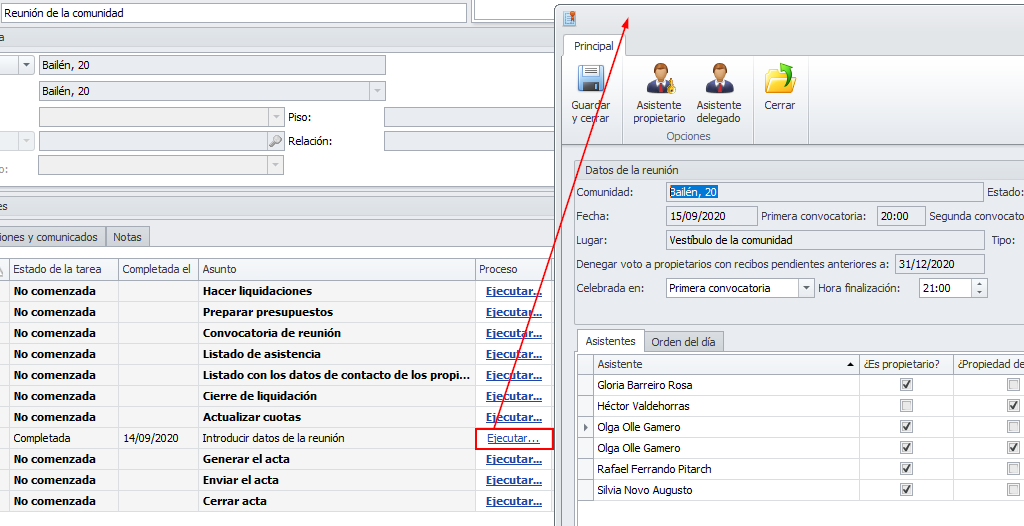Introducir datos de la reunión (en modo offline)
Haga clic aquí si va a gestionar la reunión por videoconferencia y con soporte de ADMINET24H APP
Al iniciar la tarea Introducir datos de la reunión, se muestra la siguiente ventana.
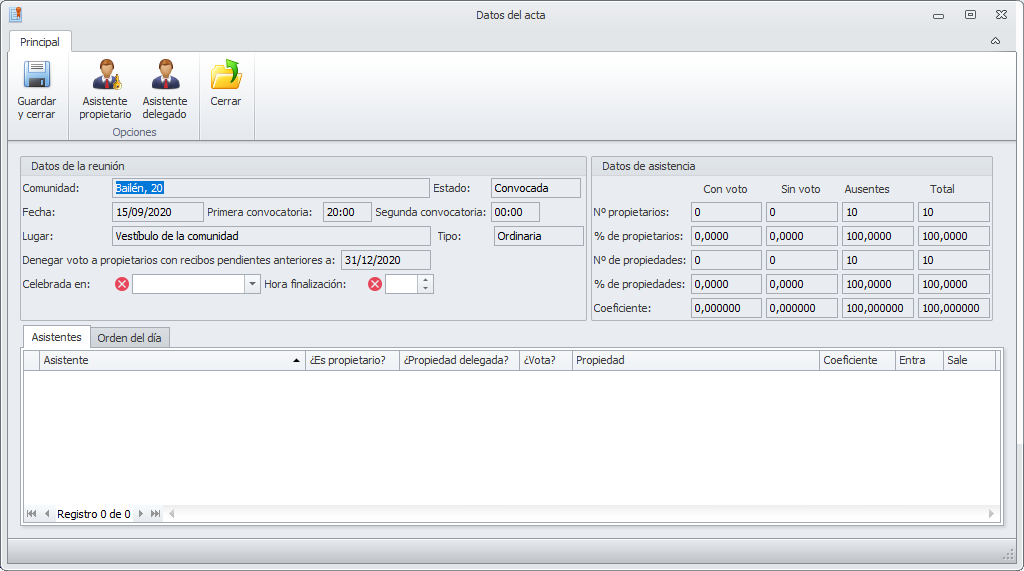
En la parte superior puede ver los datos correspondientes a la convocatoria. No son modificables.
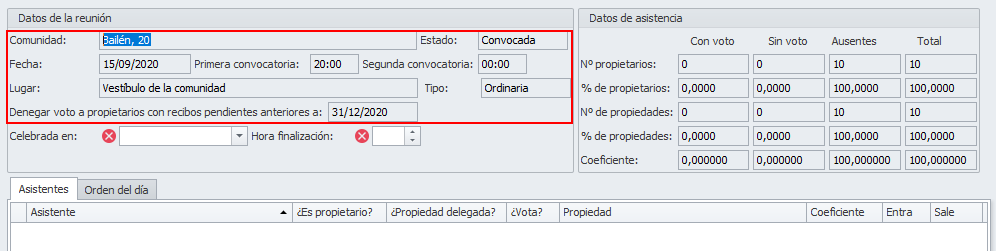
Debajo, puede informar si se celebra en primera o en segunda convocatoria y la fecha de finalización de la misma.
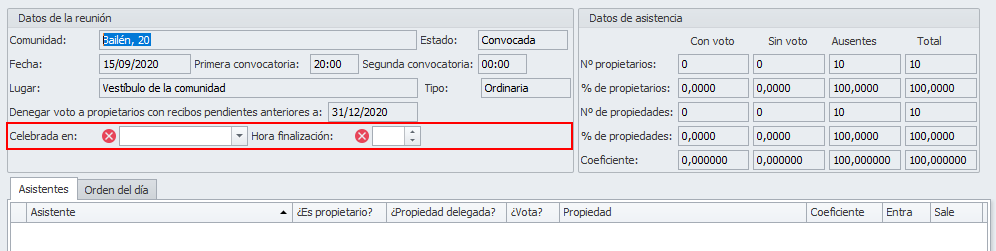
En la parte derecha, se muestra un cuadro de control de asistencia, que se irá actualizando automáticamente a medida que registre los asistentes.
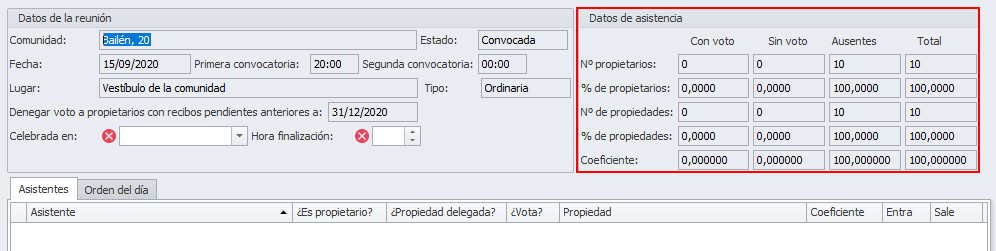
En la parte inferior puede ver dos pestañas: Asistentes y Orden del día.
Cuando se sitúe en la pestaña Asistentes, se mostrarán dos botones: Asistente propietario y Asistente delegado.

Cuando se sitúe en la pestaña Orden del día, se mostrarán tres botones: Resolución, Votación y Derramas.
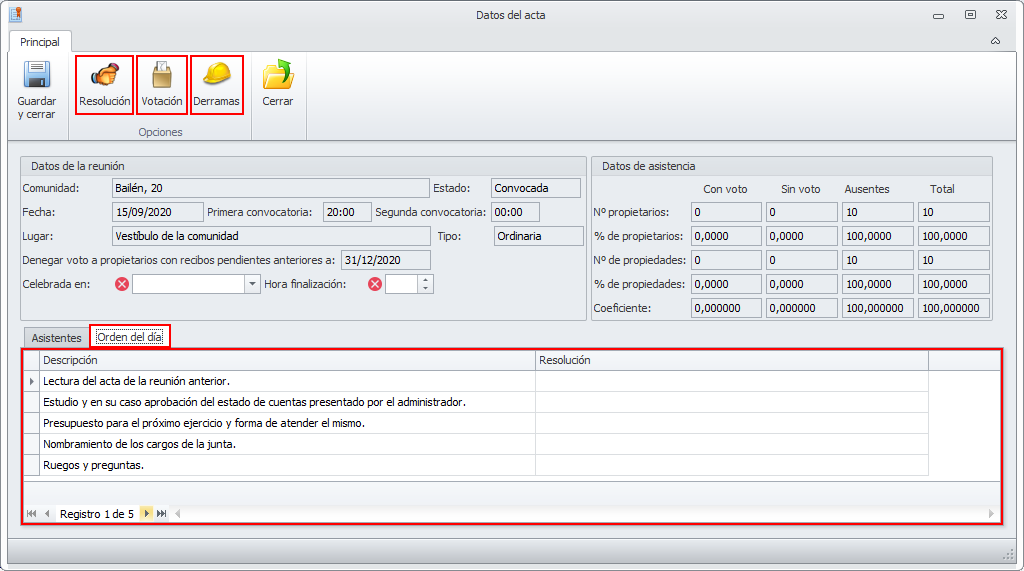
En la pestaña Asistentes debe indicar quién asiste a la reunión. Con Asistente propietario identifique a los que acuden en representación propia.
La ventana muestra la lista de propietarios. Si la lista de propietarios es extensa puede localizarlos a través del buscador que se encuentra en la parte superior de la lista.
En la siguiente imagen puede ver como los propietarios que no tienen derecho a voto por tener recibos pendientes tienen desactivada la casilla Vota.
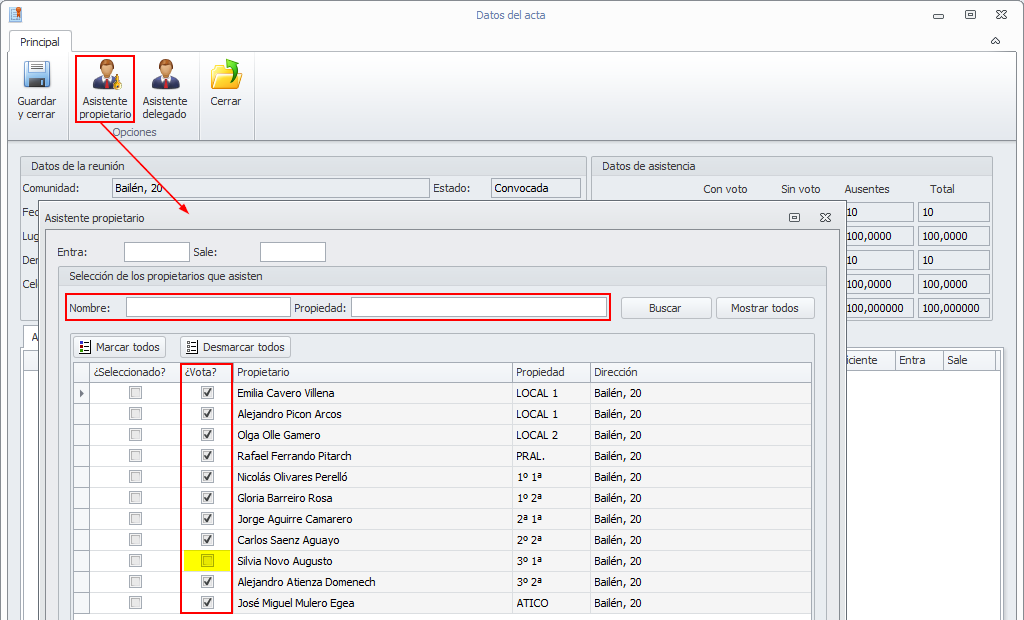
Seleccione los propietarios asistentes, marcándolos en la columna Seleccionado.
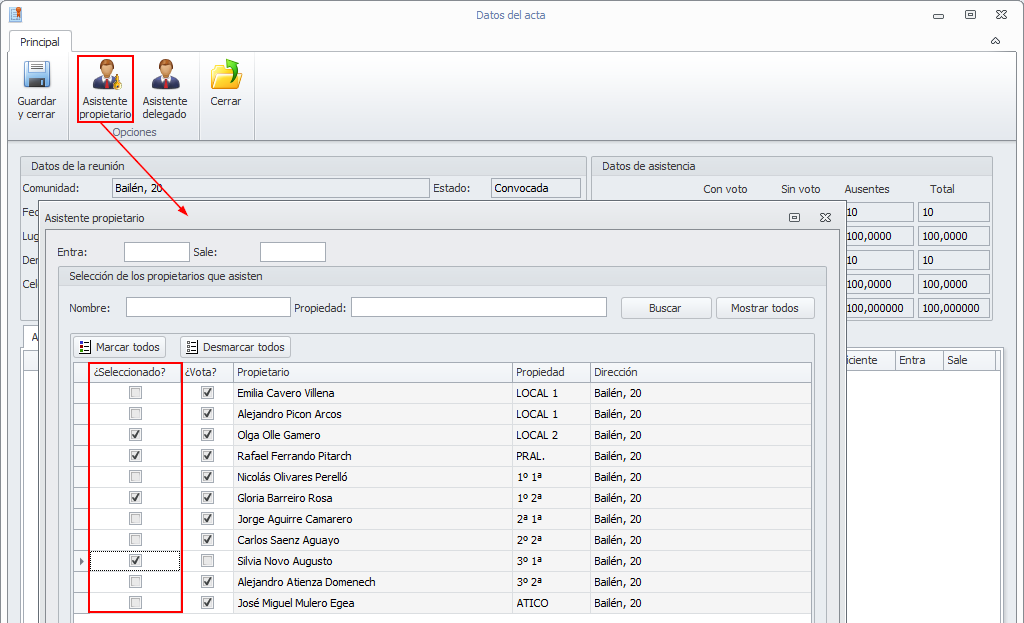
Con Asistente delegado identifique a los que acuden en representación de otro propietario. El asistente puede ser otro propietario o bien una persona ajena a la comunidad. Si es otro propietario, escoja el propietario que asiste y en la lista inferior seleccione los propietarios a los que representa.
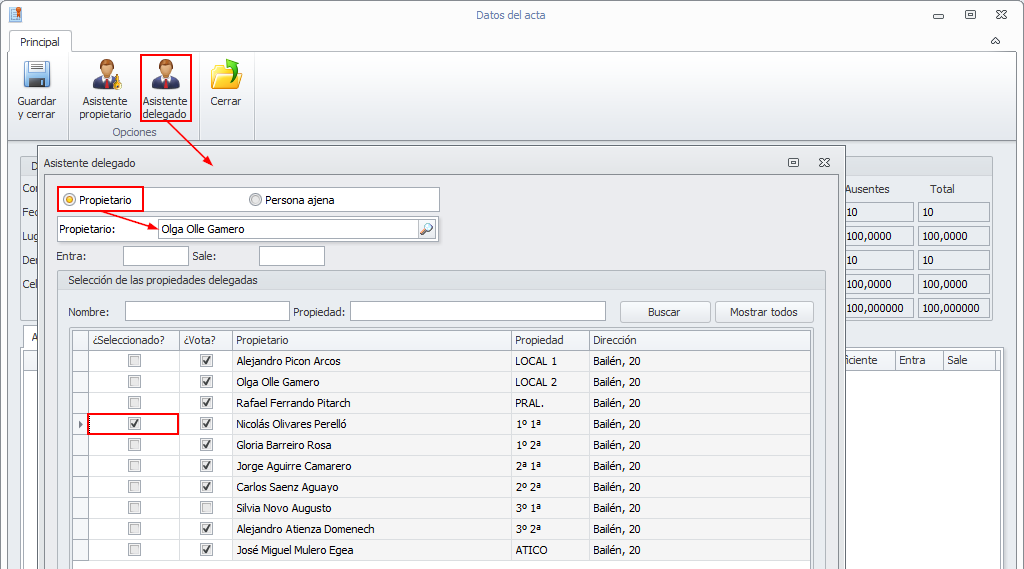
Si el asistente es una persona ajena a la comunidad, indique su nombre y apellidos y los propietarios a los que representa.

A medida que va registrando los asistentes, se va actualizando el cuadro de la parte superior derecha.

Cuando inicie la reunión, acceda a la pestaña Orden del día.
Para informar cada punto, puede hacer doble clic sobre él o marcarlo y hacer clic en los botones Resolución, Votación y Derrama. Al hacerlo se abre una ventana con tres pestañas, en las que introducir la información correspondiente a ese punto.
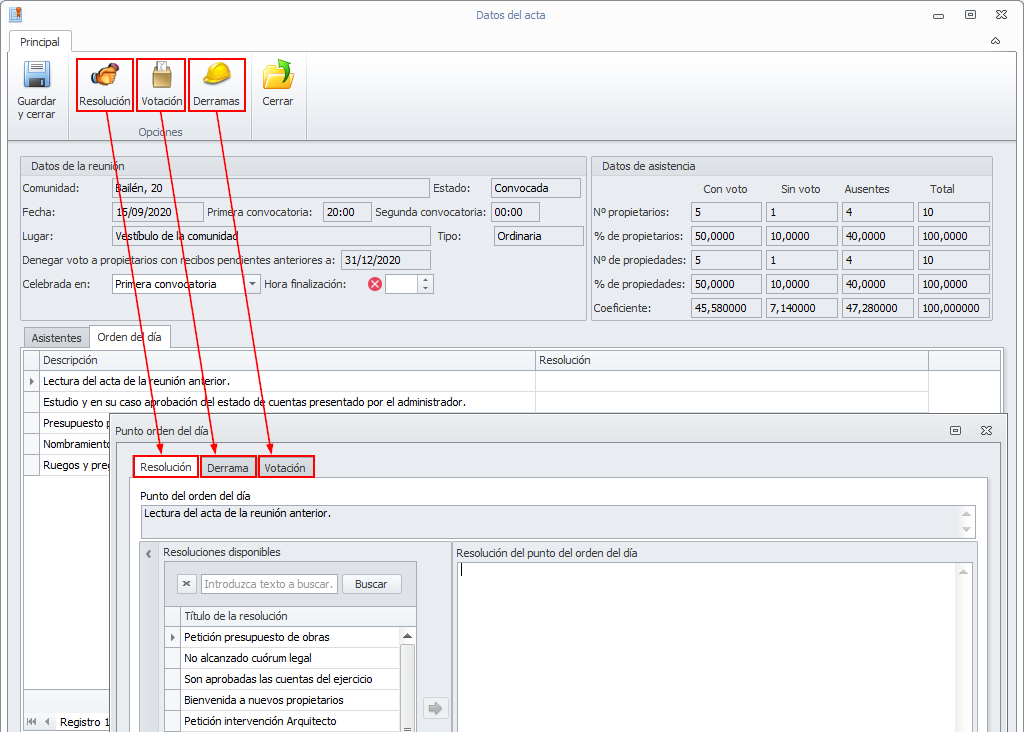
En la pestaña Resolución, puede escribir el acuerdo al que se haya llegado. El texto escrito se trasladará automáticamente al acta.
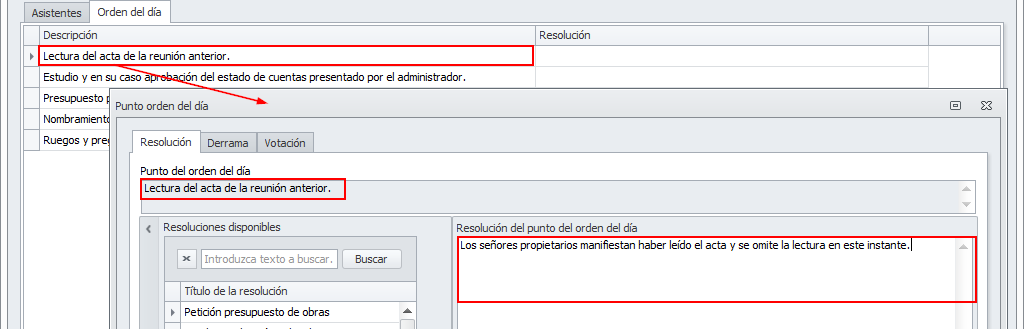
Si tiene resoluciones redactadas, puede seleccionarlas de forma fácil. De este modo, ahorra tiempo en la redacción y se asegura de que el estilo del texto sea igual para todas las actas que se confeccionan. Haga clic aquí para obtener más información sobre las resoluciones.
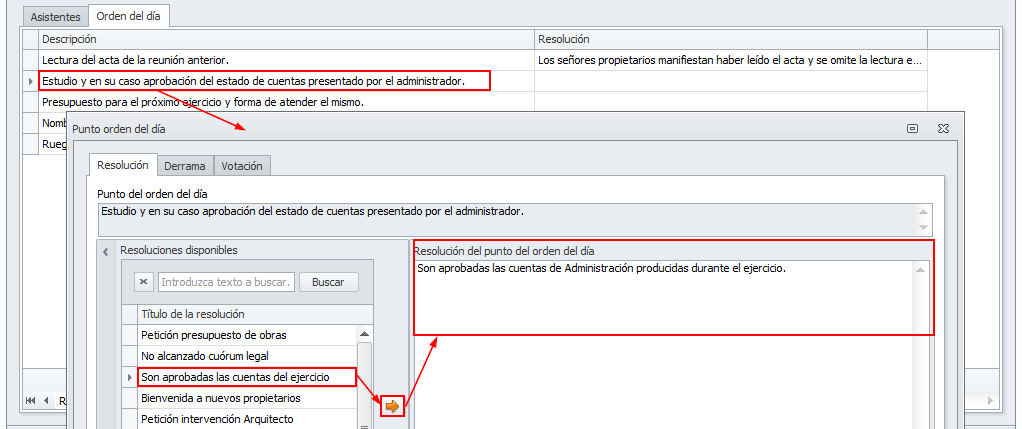
Si un punto requiere votación, vaya a esa pestaña y haga clic en Nueva votación. Escoja el coeficiente por el que se va a realizar el cálculo de los votos.
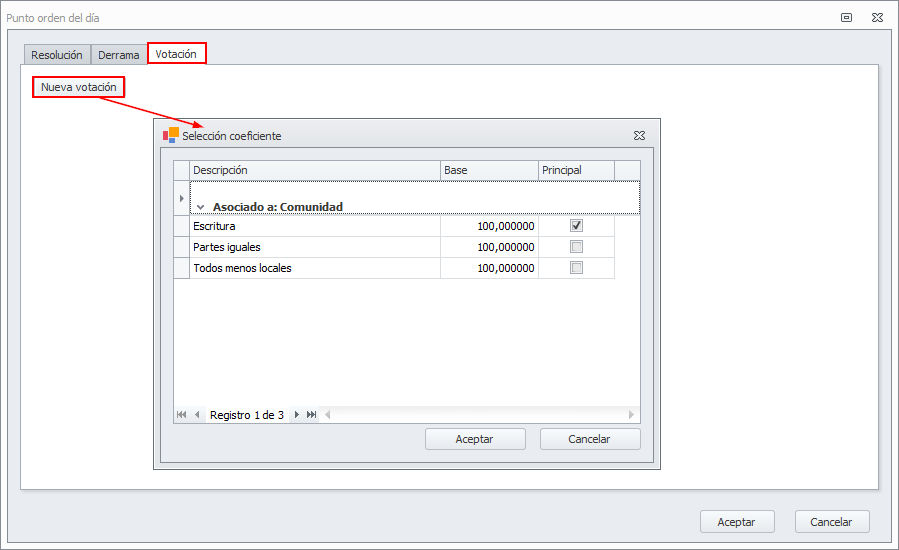
Se le ofrece una ventana para que indique el voto de cada uno de los asistentes. A medida que lo va registrando, en la parte superior derecha se va mostrando el resumen de los votos, para que pueda determinar su aprobación o rechazo.
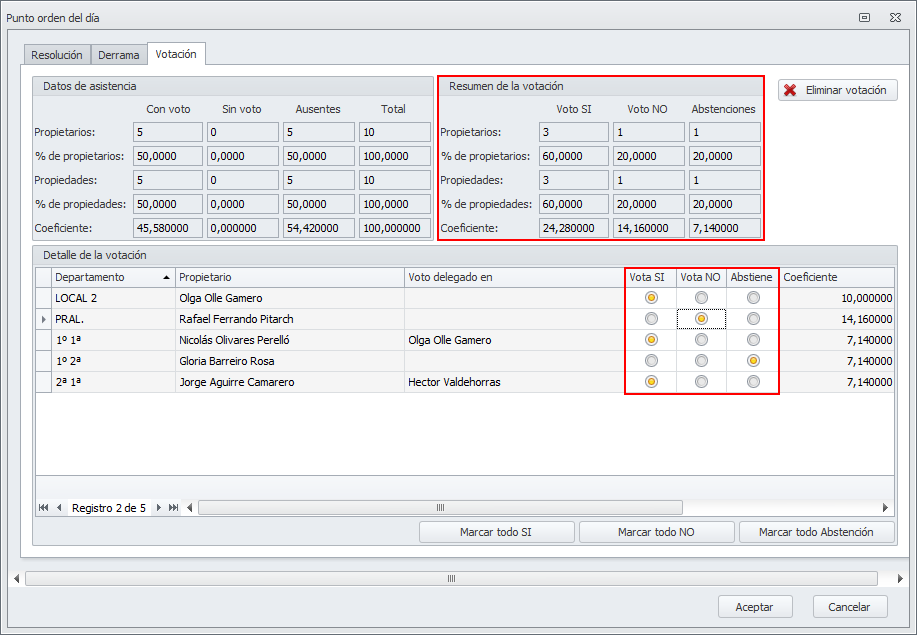
En la parte inferior de la ventana dispone de botones que permiten asignar el voto “Sí”, “No” o “Abstención” a todos los asistentes de una sola vez.

Puede vincular una derrama aceptada con un punto del orden del día, haciendo clic en el botón Añadir derrama.
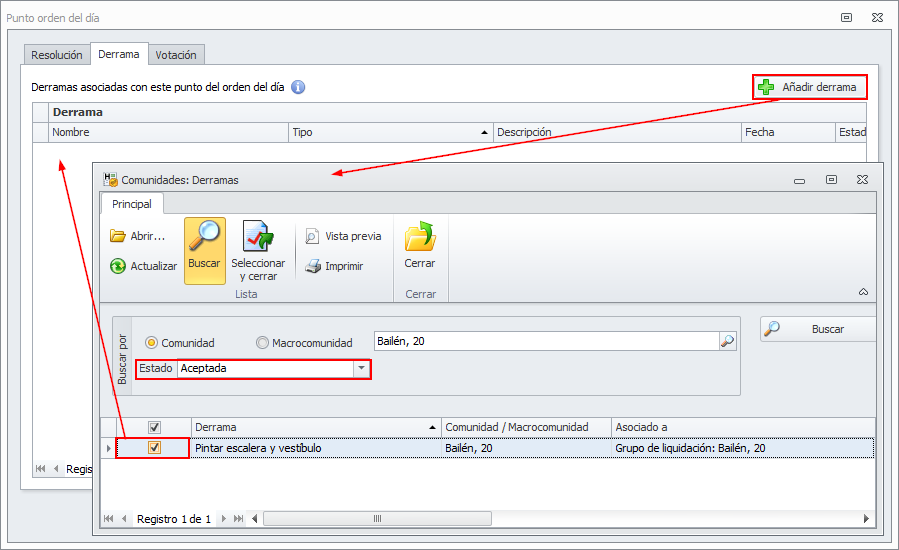
Cuando haya informado todos los puntos, indique la hora de finalización de la reunión y haga clic en Guardar y cerrar.
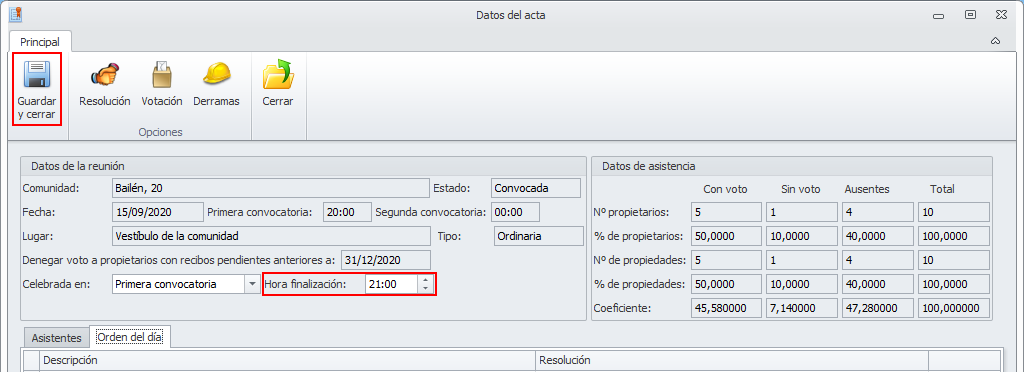
El programa le permite, en este momento, marcar la tarea como completada.
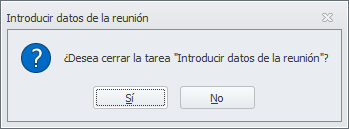
Aunque la tarea esté marcada como completada, si hace clic en Ejecutar, se abrirá de nuevo la reunión y podrá modificarla o completarla, siempre que no haya generado el acta.