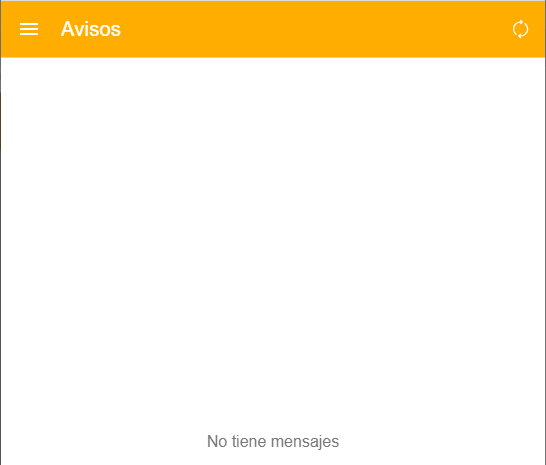Gestionar la reunión por videoconferencia y con soporte de ADMINET24H APP
Introducción
Este documento propone la mejor forma de gestionar una reunión de comunidad por videoconferencia, en formato presencial o con una fórmula mixta, aprovechando el soporte a la reunión que ofrece la app ADMINET24H.
El procedimiento expuesto sólo está disponible si el administrador dispone del servicio ADMINET24H APP.
Por lo que respecta a la herramienta con la que realizar la videoconferencia, se deja a libertad del administrador usar la que prefiera. Generalmente, estas herramientas permiten grabar las reuniones, lo cual puede ser un apoyo más para la confección del acta y para resolver ciertos conflictos. Si lo desea puede adjuntar la grabación a la ficha de la reunión o en el árbol de documentos de la comunidad, pero tenga en cuenta el tamaño del archivo. Un vídeo de 60 minutos puede ocupar aproximadamente 320 Mb.
Si la reunión va a gestionarla sin soporte de ADMINET24H APP o no tiene disponible este servicio, consulte aquí la documentación de la reunión offline.
Convocatoria
Si se va a permitir a los propietarios asistir a la reunión a través de videoconferencia, lo mejor es añadir un texto en la convocatoria anunciándolo. El texto podría ser aproximadamente el siguiente:
Para aquellos propietarios que lo deseen será posible la asistencia a la reunión por videoconferencia. A tales efectos, 10 minutos antes del inicio de la misma se remitirá un correo electrónico con un enlace para facilitar su conexión. Se recuerda también que los que no puedan o no deseen asistir pueden emitir sus votaciones para los diferentes puntos del orden del día a través de la app móvil ADMINET24H.
Las diferentes plataformas de videoconferencia permiten agendar reuniones, de forma que también puede planificar la videoconferencia y adjuntar el enlace directamente en la convocatoria. En este caso el texto añadido a la convocatoria podría ser:
Para aquellos propietarios que lo deseen será posible la asistencia a la reunión por videoconferencia. El enlace para acceder a la reunión es el siguiente: https://zoom.us/j/97836433474?pwd=WmErMW0wRzgydDUzK0x6ZXNrZFJrQT09 . Se recuerda también que los que no puedan o no deseen asistir pueden emitir sus votaciones para los diferentes puntos del orden del día a través de la app móvil ADMINET24H.
Puede optar por cualquiera de las dos opciones, pero parece más cómodo abrir la conferencia y enviar el enlace 10 minutos antes de la reunión. De este modo, aquellos que quieran acceder por videoconferencia tendrán el correo reciente.
En la ventana Orden del día del asistente de nueva convocatoria, se añade una columna que permite, activándola que los propietarios emitan sus votos a través de la app Adminet24H.
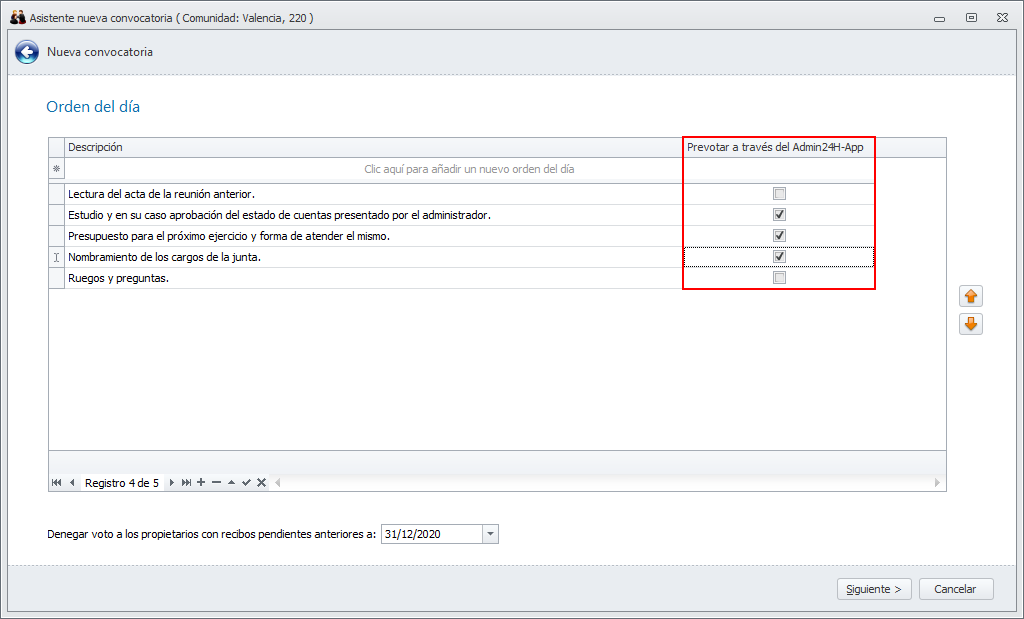
Si añadió el texto comentado anteriormente a la plantilla, la convocatoria puede tener el siguiente aspecto.
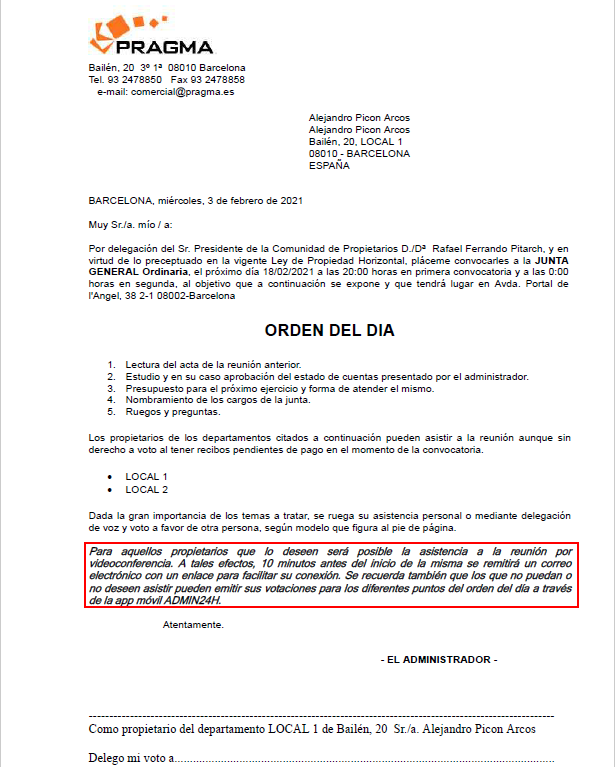
Envío y recepción de la convocatoria
Aquellos propietarios que accedan a través de ADMINET24H APP, además de recibir la convocatoria a través de correo postal o electrónico, recibirán también el aviso en la app.
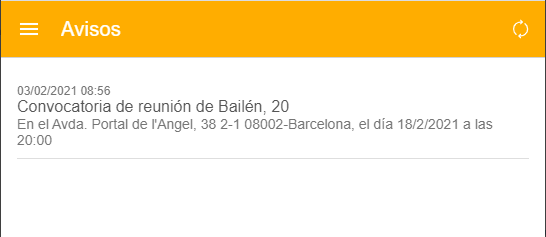
Pulsando sobre el aviso, accederá al contenido de la convocatoria.
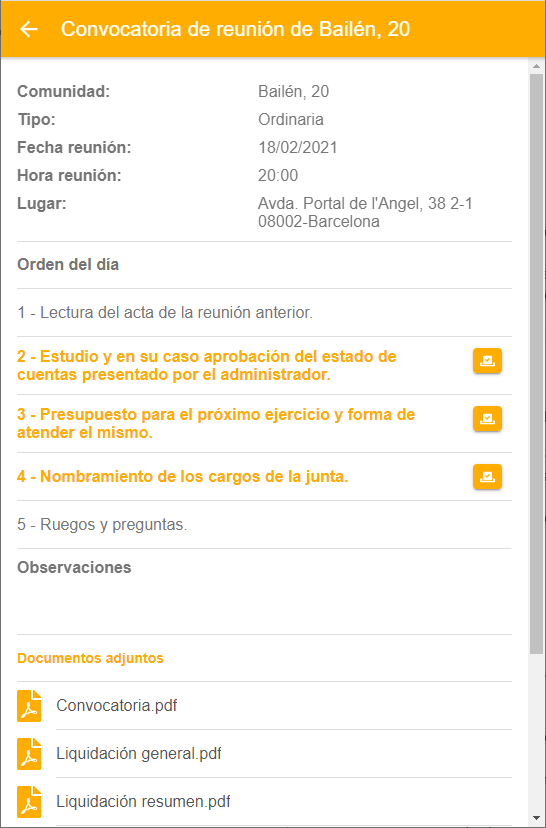
Delegación de voto en el administrador con votación previa a la reunión
Un propietario puede delegar el voto en el administrador, accediendo a la convocatoria y emitiendo su votación.
Los puntos del orden del día que admiten votación se muestran en color naranja. Pulsando sobre la imagen que acompaña esa línea, puede emitir su voto. Para validar el voto, debe hacer clic en el dibujo de la parte superior derecha de la ventana.
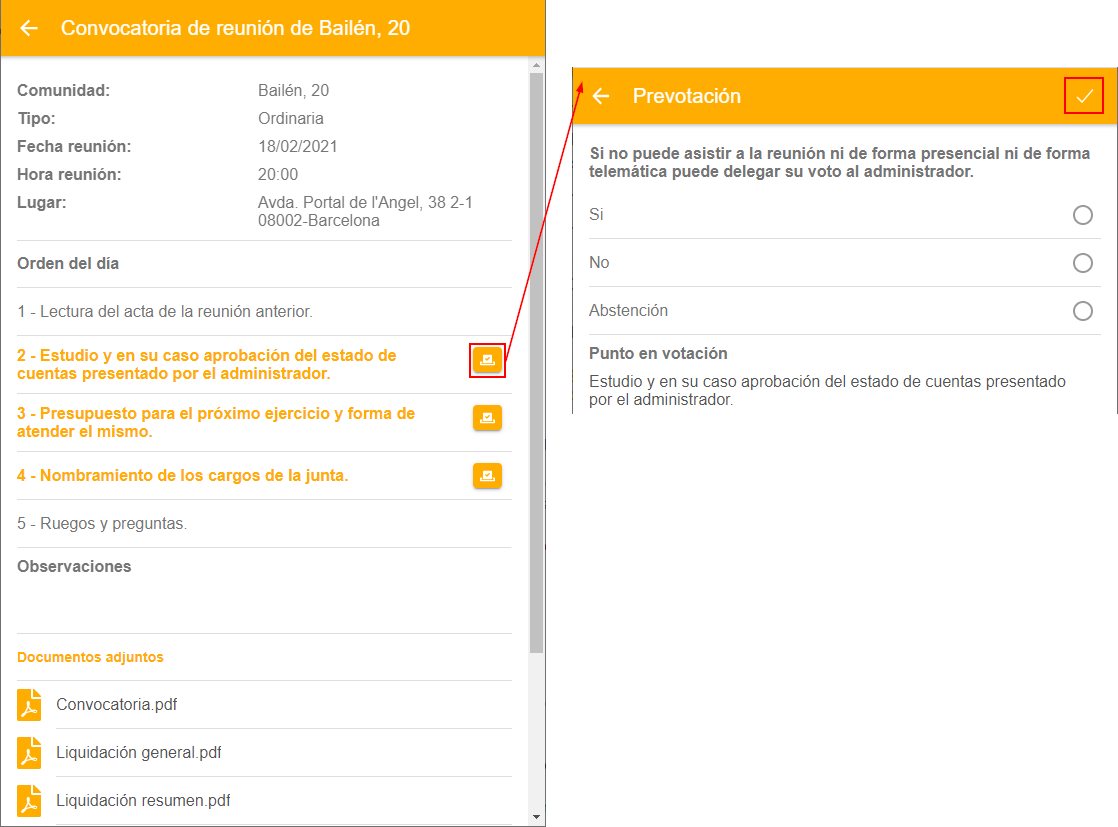
Los votos que emite el propietario, quedan guardados hasta el día de la reunión. No obstante, puede volver a entrar en la convocatoria y cambiarlos mientras no se haya efectuado la reunión.
Envío del enlace para la videoconferencia
Antes de iniciar la reunión, debe enviarse un comunicado a los propietarios con el enlace de la videoconferencia. Es recomendable hacerlo aunque ya se incluyera ese enlace en la convocatoria. Sirve como aviso de que la reunión está punto de empezar. La mejor forma de comunicarlo es desde la propia incidencia, para que estos comunicados queden vinculados y se puedan atender posibles reclamaciones de forma fácil.
El procedimiento más cómodo para enviar este enlace es a través de una tarea de la incidencia y una plantilla de notificación. Para no tener que añadir manualmente una tarea en cada reunión, lo mejor es añadir esa tarea a la plantilla de incidencia de reunión y crear una plantilla de notificación. Haga clic aquí para ver cómo.
Desde la tarea Notificar enlace para videoconferencia, haga clic en el botón Notificar y escoja Notificar todos los propietarios.
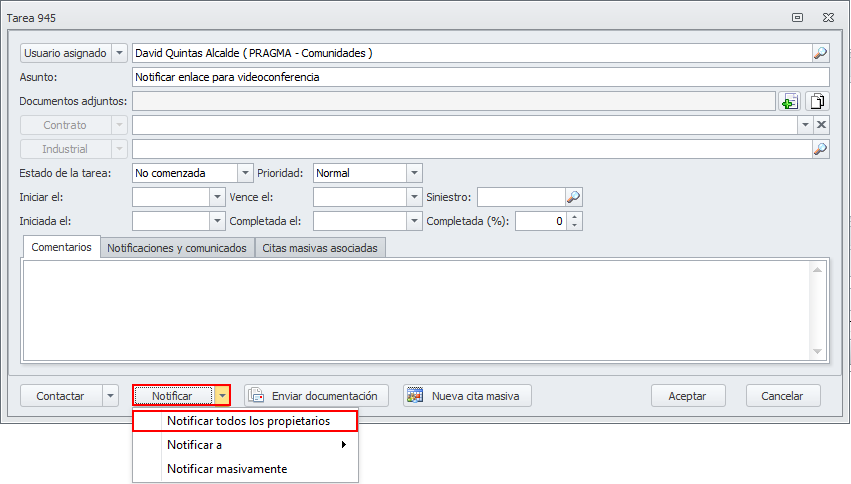
Se abre el asistente de envío de notificaciones. Compruebe que está activa la casilla Referencia, que la comunidad es la que está gestionando y active los tipos de contacto a los que quiere notificar.
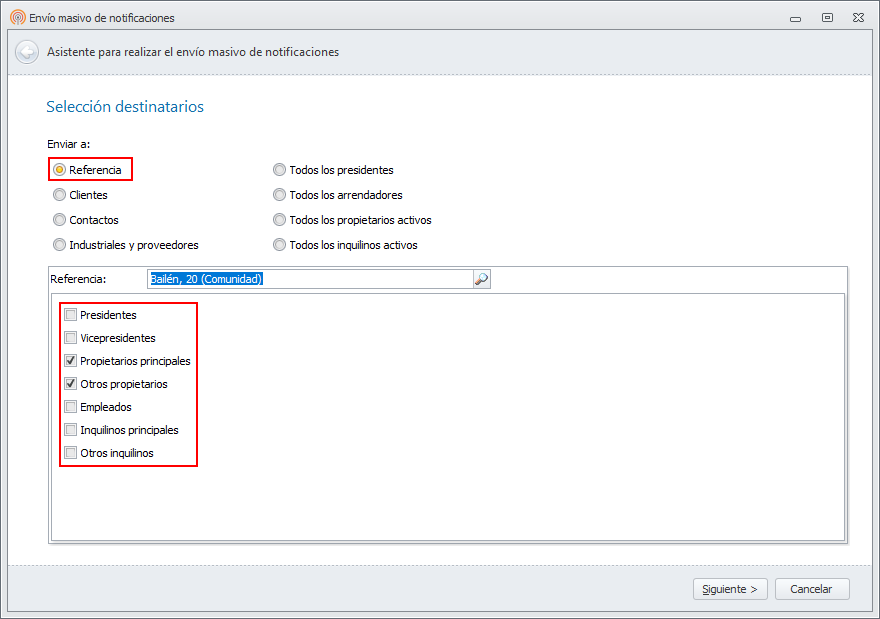
Deje activa únicamente la forma de notificar E-mail (desactive Correo postal). Decida si quiere enviar el correo a una sola dirección de los contactos o a todas las direcciones que tenga de cada uno de ellos.
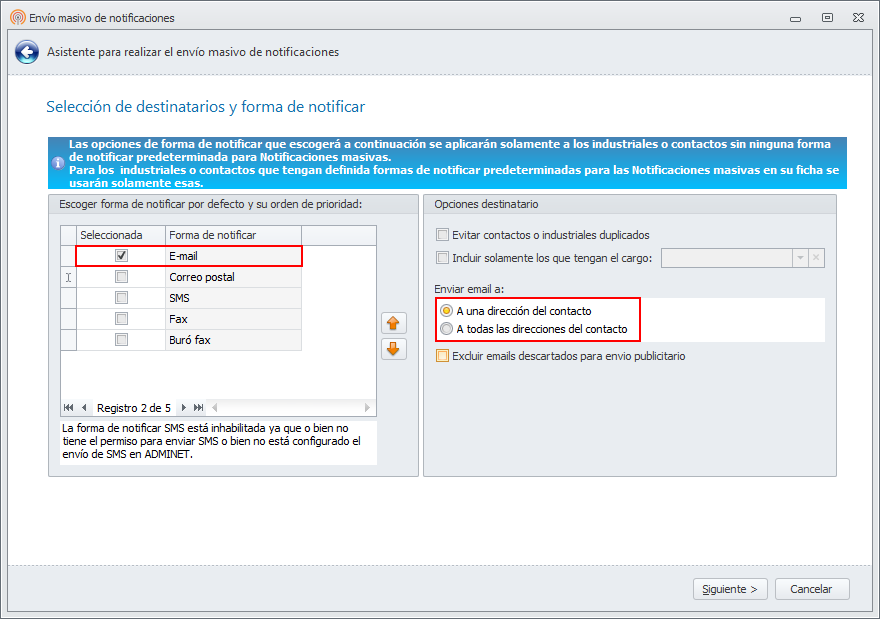
En la siguiente ventana, active Utilizar plantilla de notificación y escoja la que ha creado para notificar el enlace de la videoconferencia.
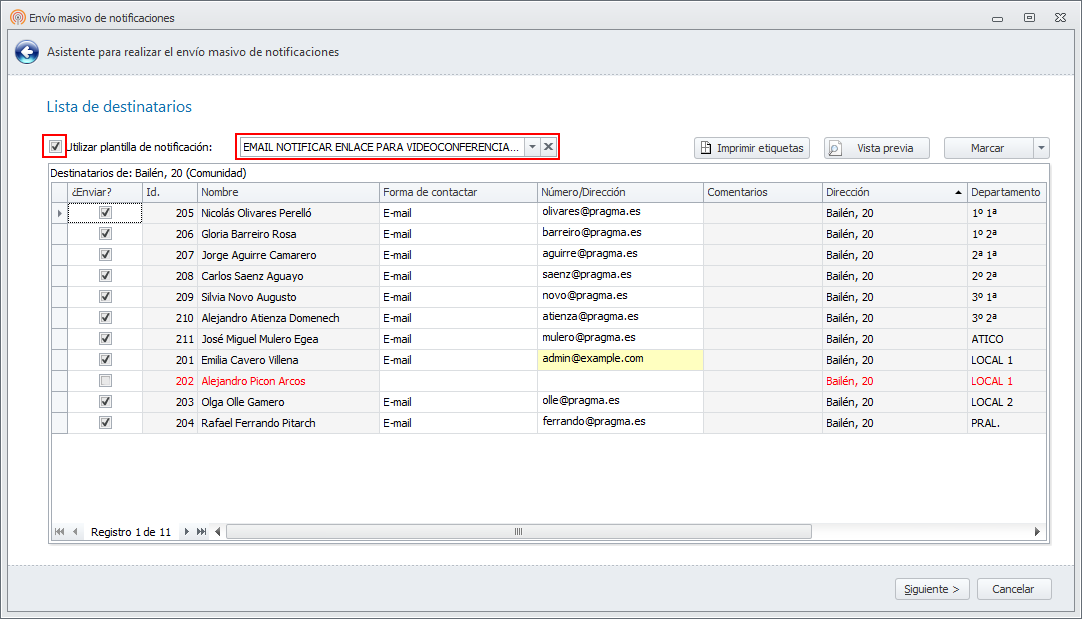
Edite la plantilla.
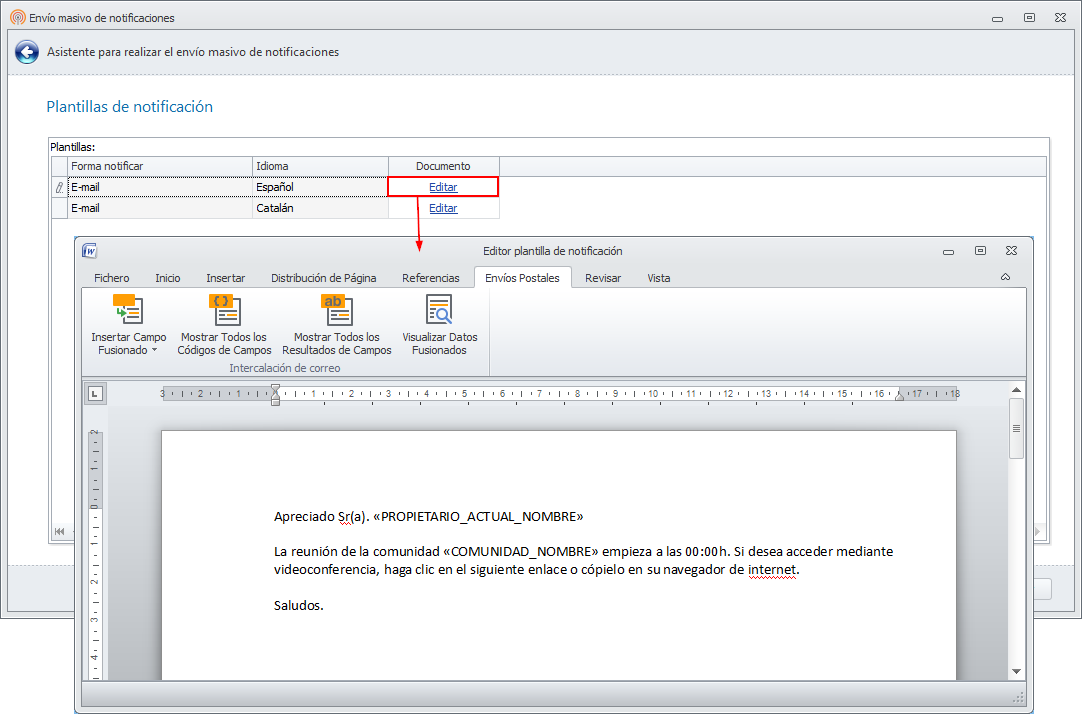
Personalice el envío, añadiendo el enlace para la videoconferencia y otros datos que necesite, como por ejemplo la hora de inicio de la reunión. Debe editar la plantilla en todos los idiomas en que la disponga.
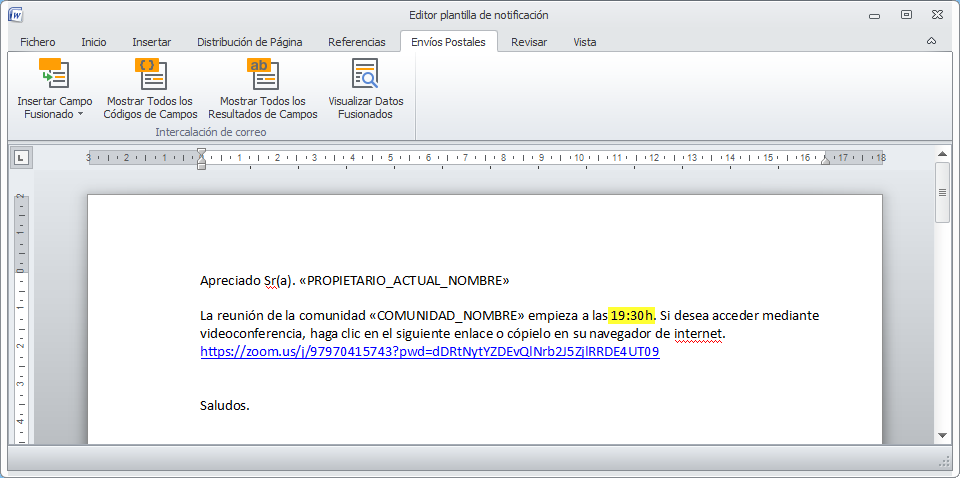
Por último, revise y ajuste las opciones de envío.
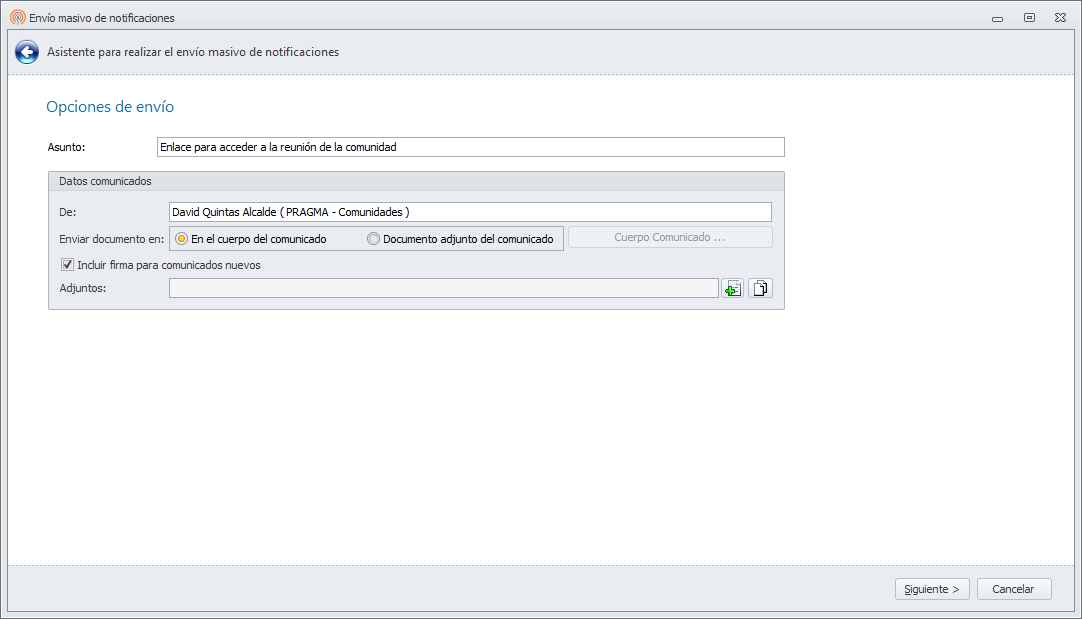
Una vez efectuado el envío, marque la tarea como completada.
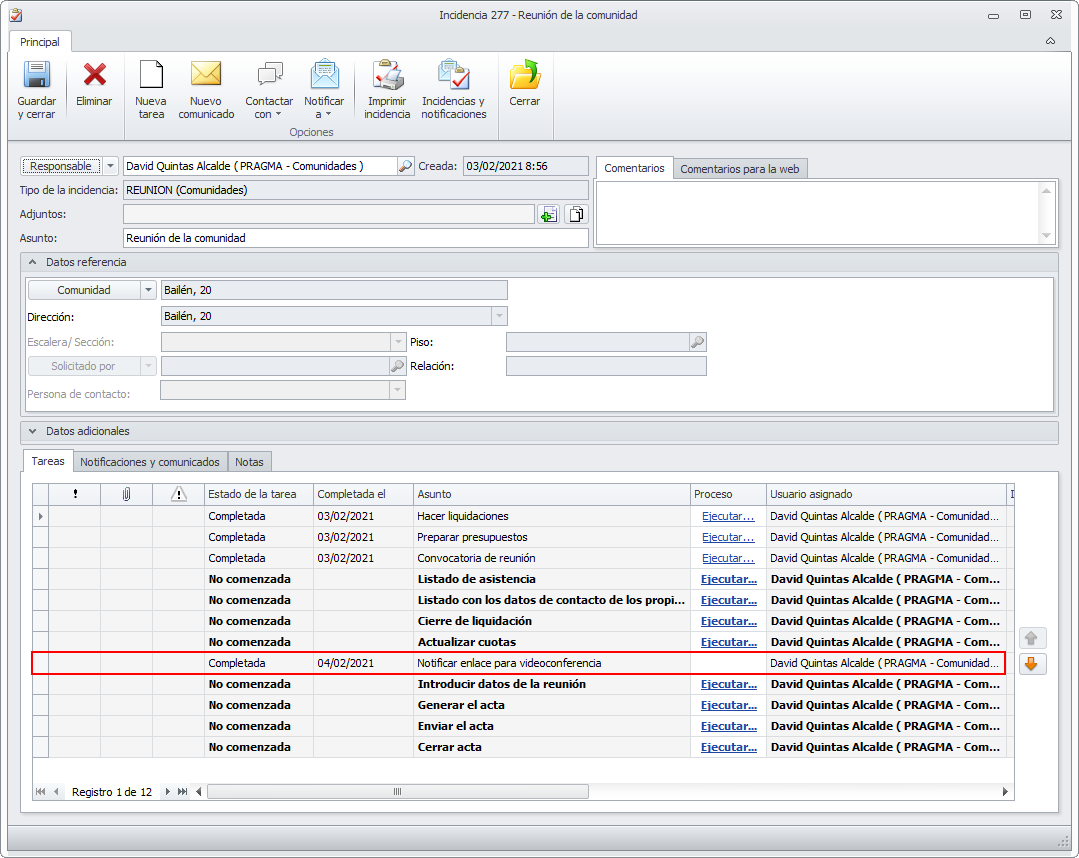
Reunión
Inicio de reunión
Cuando se accede a la tarea Introducir datos de la reunión, se solicita si la reunión se gestiona on line o en diferido (off line).
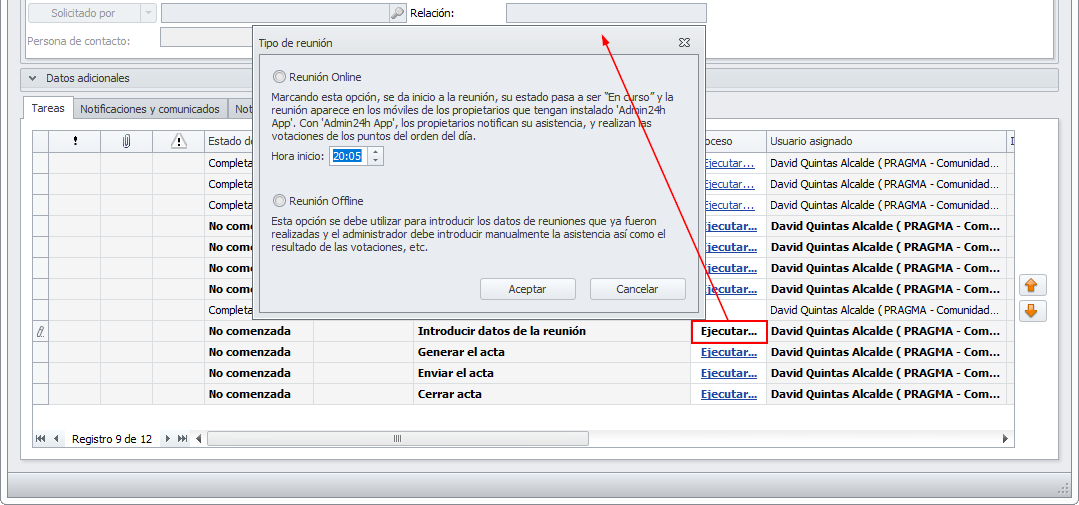
Reunión Online: Escoja esta opción si está procesando la reunión en directo, independientemente de que los propietarios estén presentes físicamente o a través de videoconferencia.
Reunión Offline. Esta opción está reservada para cumplimentar los datos de la reunión tiempo después de que ésta haya finalizado.
Si la reunión es online, los propietarios (tanto los que asisten presencialmente como os que lo hacen por videoconferencia) pueden acceder a la convocatoria desde sus dispositivos móviles (ADMINET24H APP). El aviso que anunciaba la convocatoria, ahora indica que la reunión está en curso.
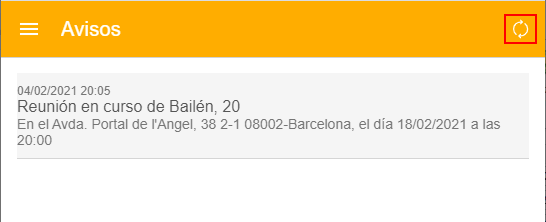
Si se pulsa sobre el aviso en el dispositivo móvil, se intenta el acceso a la reunión.
Si un propietario delegó el voto en el administrador, su participación ya no es posible, mostrando este mensaje.
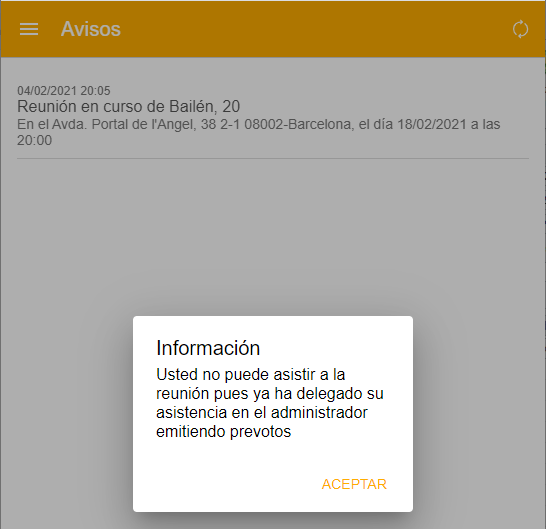
Para los demás propietarios, se solicita si quiere ingresar en la reunión. Si responde Sí, se contabiliza su asistencia en la reunión del administrador.
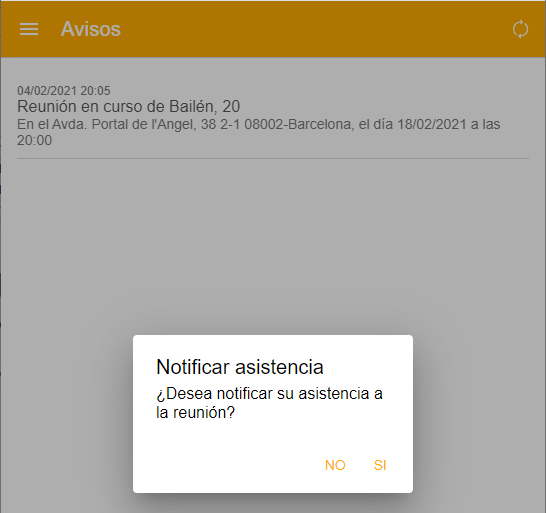
A continuación, se abre la convocatoria. Todos los puntos del orden del día se muestran en negro y sin ninguna característica destacada.
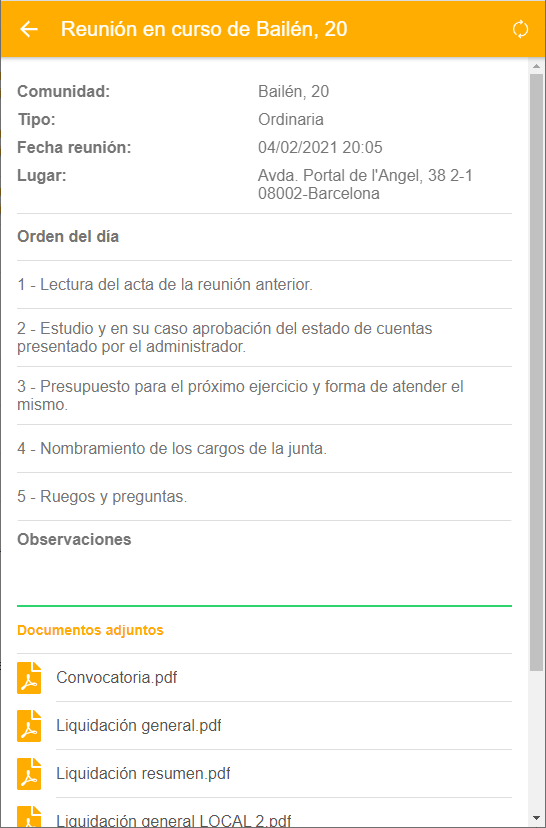
Control de asistencia
En el control de asistencia, aquellos propietarios que emitieron sus votos de forma previa a la reunión, son considerados ya como asistentes.
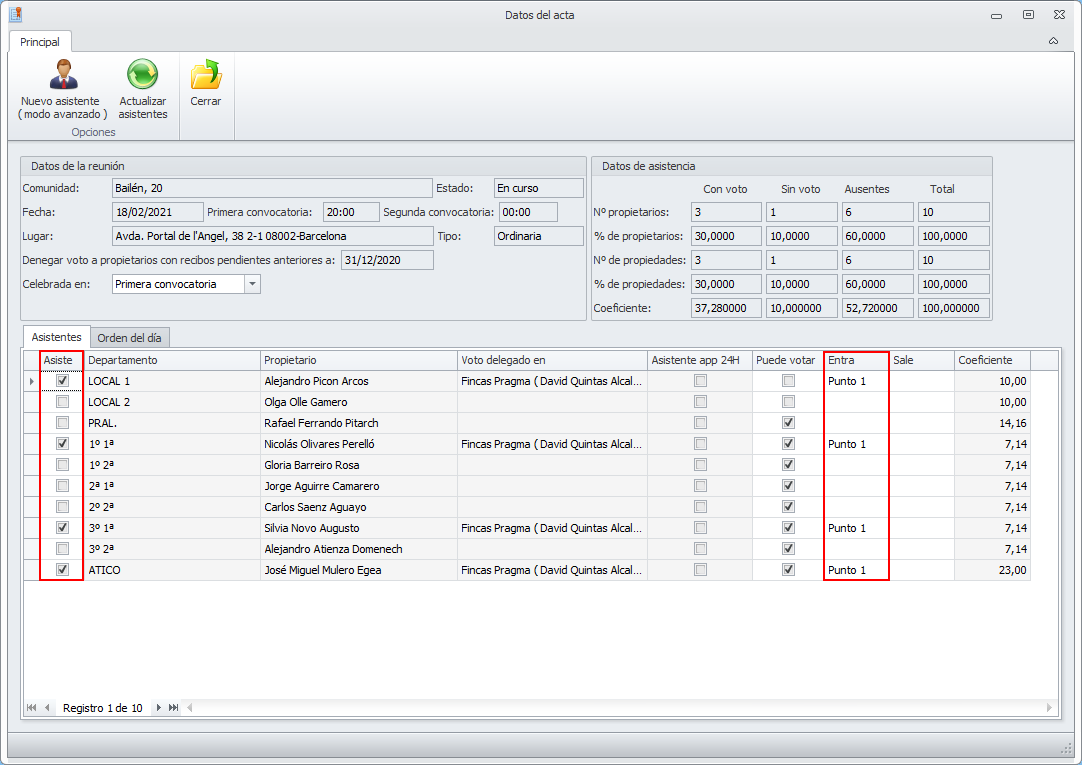
Los que accedan a través de videoconferencia o presencialmente, deberán ser registrados por el administrador. Si acceden a través de ADMINET24H app, el administrador sólo debe hacer clic en el botón Actualizar asistentes para que se registre la lista.
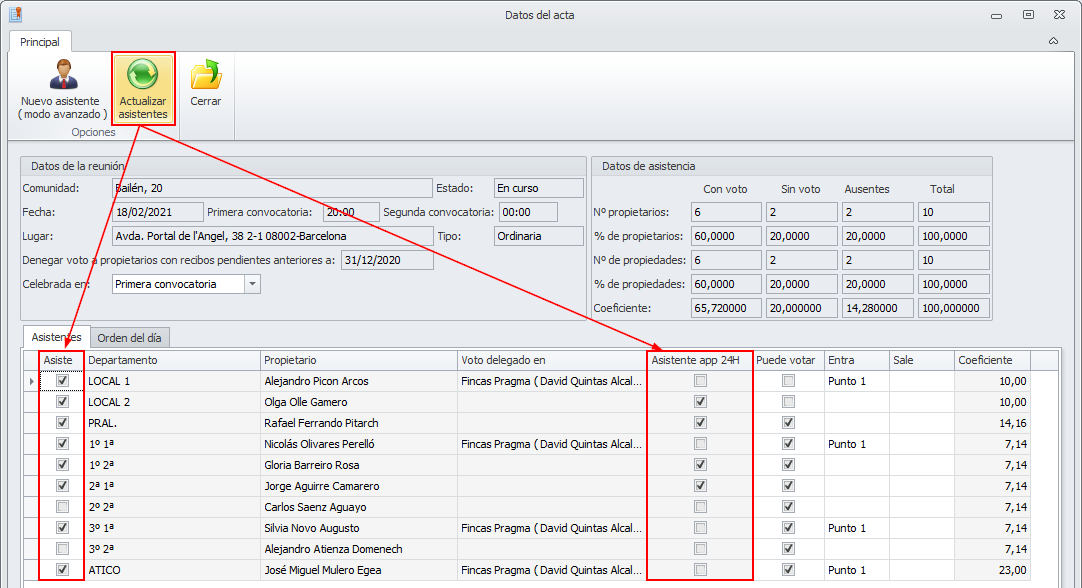
Los que no acceden a través de la app, debe ser registrados manualmente, tal y como se hace en la reunión offline.
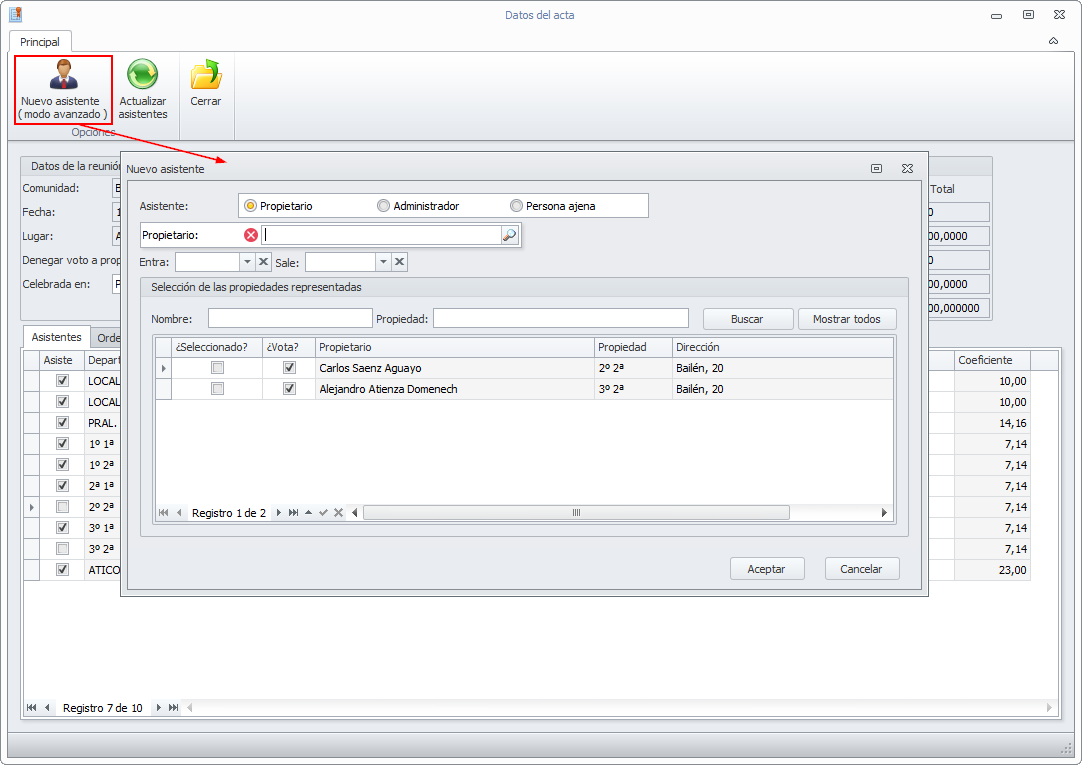
Seguimiento de puntos del orden del día
Cuando se inicia el tratamiento de un punto del orden del día, se solicita al administrador si lo quiere marcar como en curso.
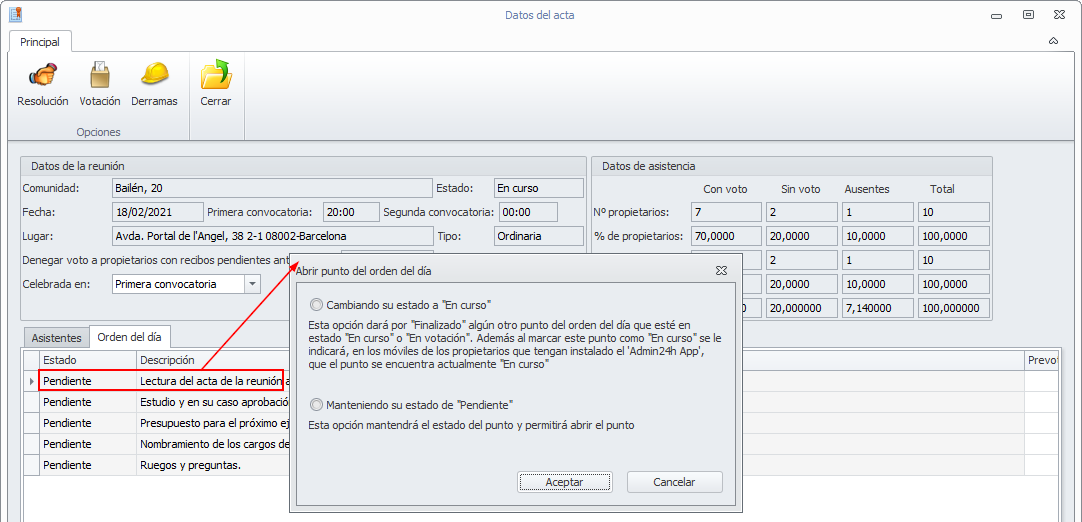
En curso. Marca como Finalizado cualquier otro punto que esté En curso o En votación, dejando el punto escogido En curso. Esta opción permite a los propietarios seguir el punto del orden del día desde el móvil y emitir votaciones.
Pendiente. Permite abrir el punto, dejando el estado como Pendiente. Esta opción impide a los propietarios seguir el punto del orden del día desde el móvil y emitir votaciones.
El estado Pendiente es el que se usa cuando se gestiona la reunión offline. Para la gestión online, debe activarse En curso.
En los dispositivos móviles (ADMINET24H APP), el punto que está en curso se muestra en negrita para facilitar al propietario el seguimiento.
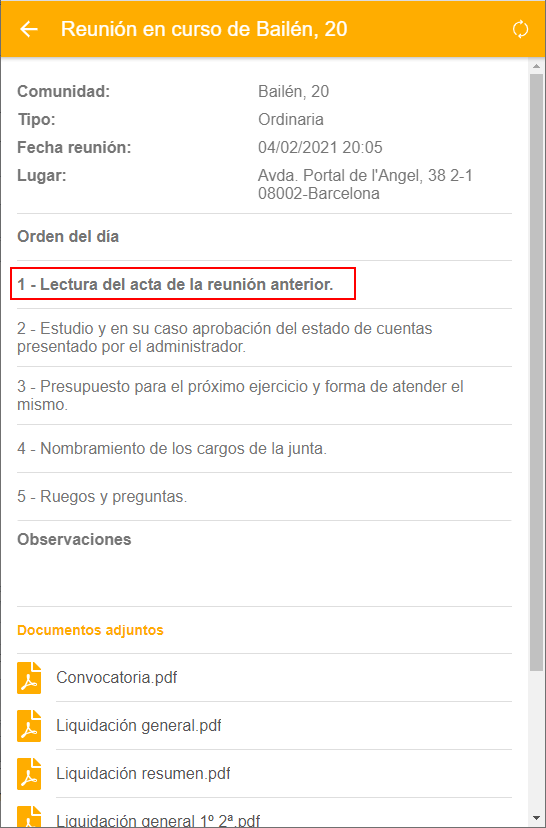
Votación de los puntos
Si un punto debe ser sometido a votación, el administrador inicia el proceso de votación.
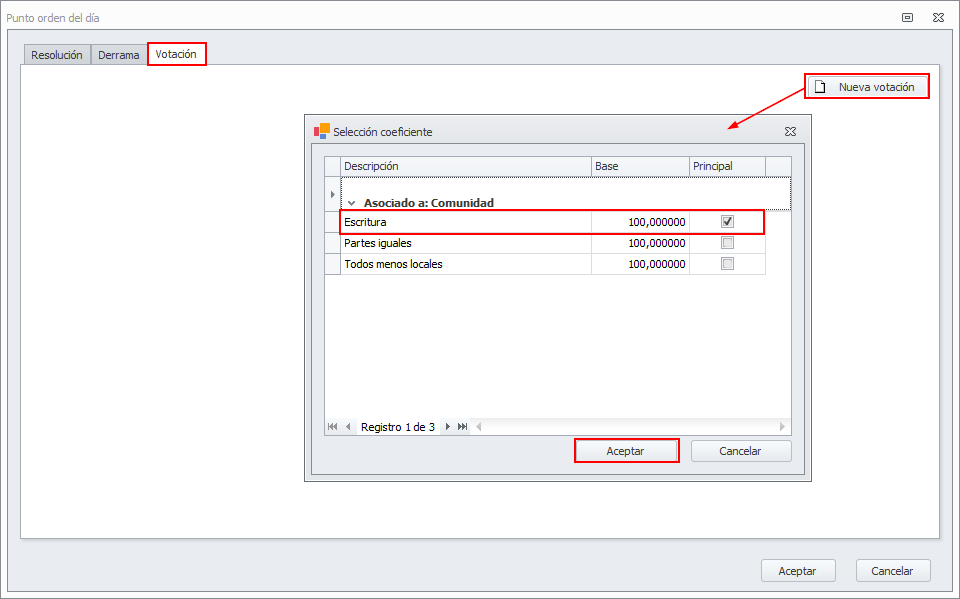
Los votos de aquellos propietarios que los emitieron a través de la app ADMINET24H de forma previa a la reunión, son ya mostrados en pantalla.
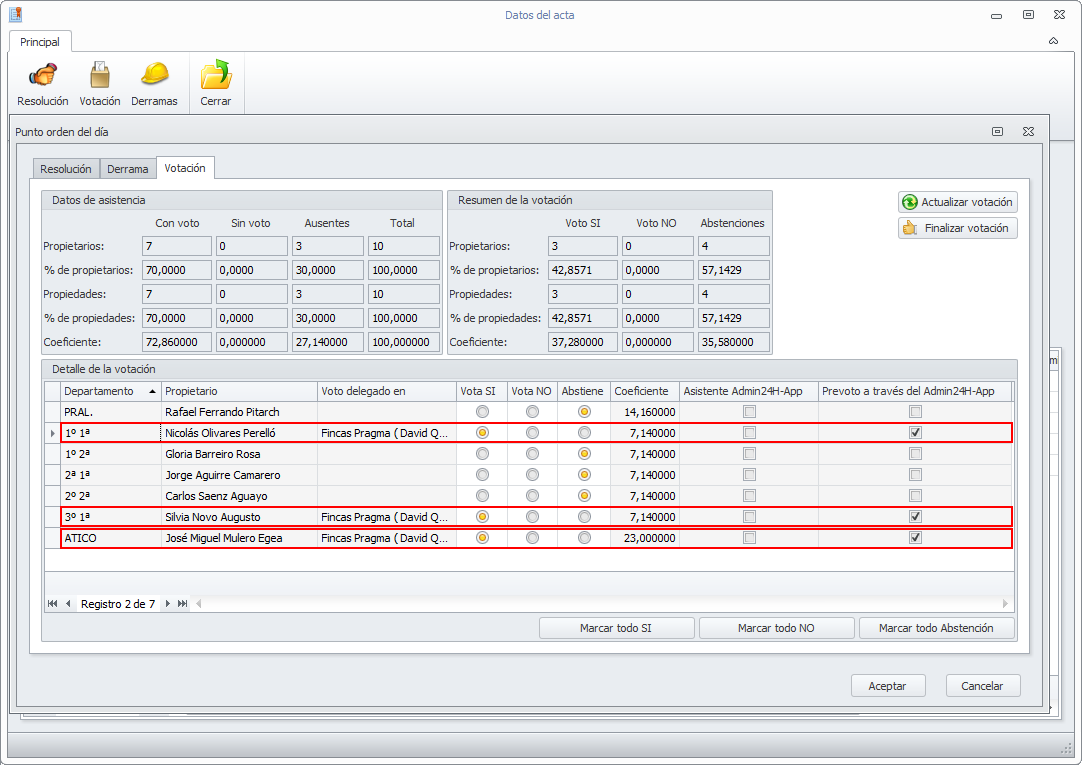
El resto de asistentes (tanto los que asisten presencialmente como os que lo hacen por videoconferencia) pueden emitir sus votos. Los que lo deseen lo pueden hacer a través de la app ADMINET24H. En este caso, el punto de orden del día se muestra en color naranja. Pulsando sobre la imagen que acompaña esa línea, el propietario puede emitir su voto. Para validar el voto, debe hacer clic en el dibujo de la parte superior derecha de la ventana.
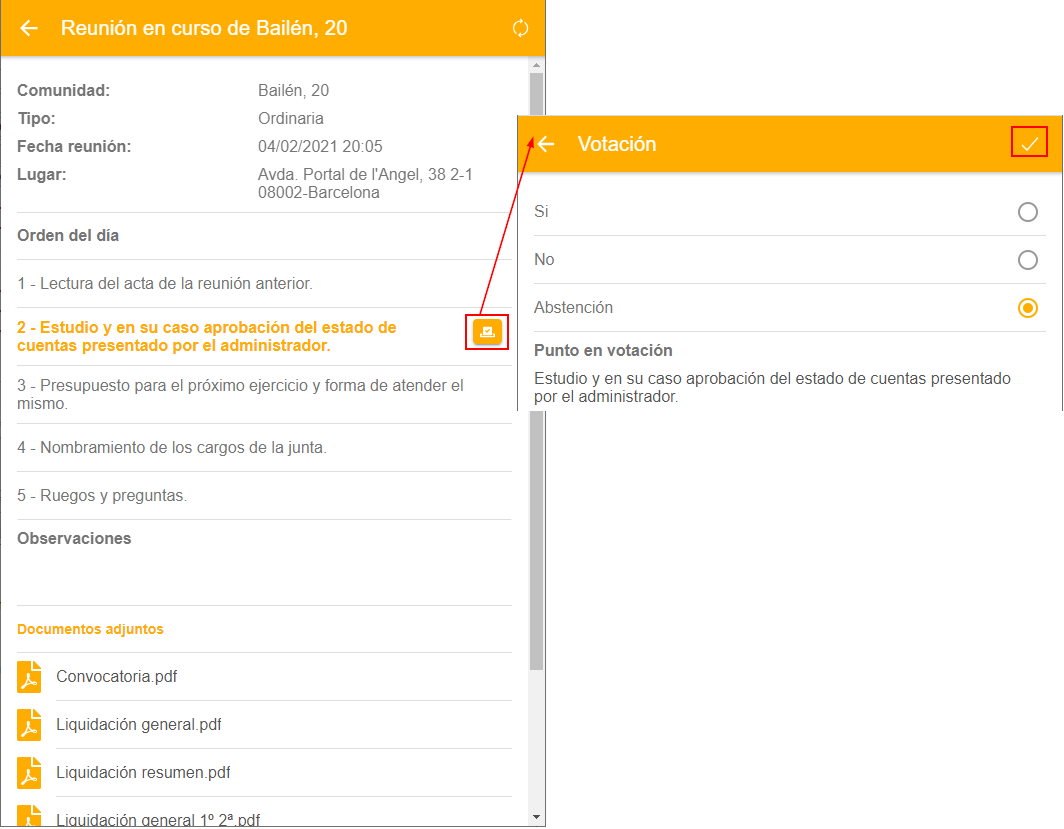
Para los que voten de forma oral, el administrador deberá registrarlo manualmente en la ventana. Los votos delegados antes de la reunión y los emitidos a través de ADMINET24H no pueden ser manipulados desde el programa.
Con el botón Actualizar votación, se actualizan los votos emitidos por los propietarios.
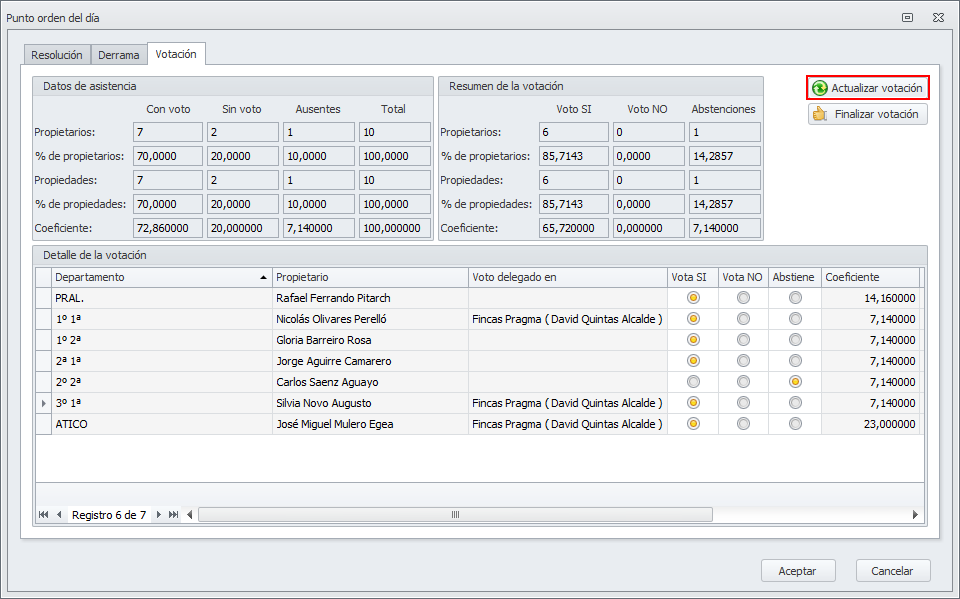
Para dar por finalizada la votación en línea, haga clic en Finalizar votación. A partir de ese momento la app ya no permite modificar el sentido de la votación de ese punto.
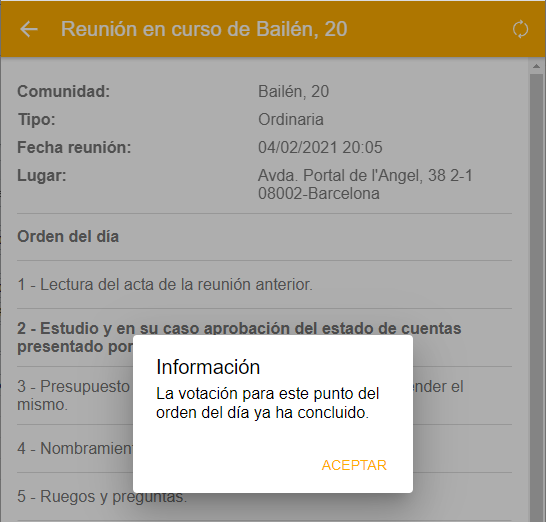
En este momento, puede empezar a registrar manualmente la votación de los asistentes que no han usado Adminet24h app.
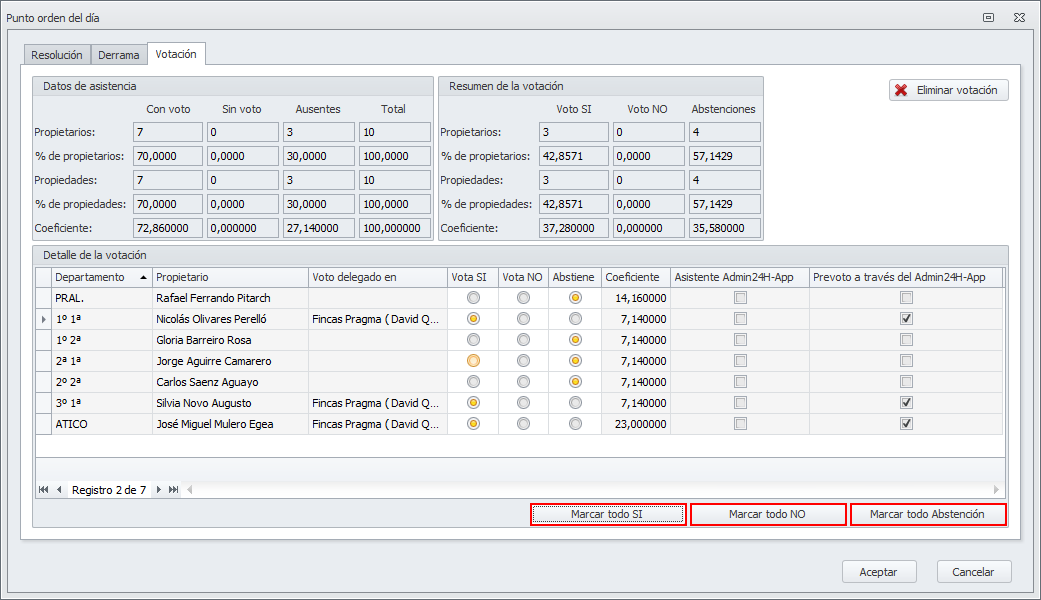
En la parte inferior de la ventana dispone de botones que permiten asignar el voto “Sí”, “No” o “Abstención” a todos los asistentes de una sola vez, excluyendo los que intervienen a través de Adminet24h app, ya sea con prevotación o con asistencia directa.
Cierre de la reunión
Cuando el administrador da por cerrada la reunión, se pide confirmación al usuario.
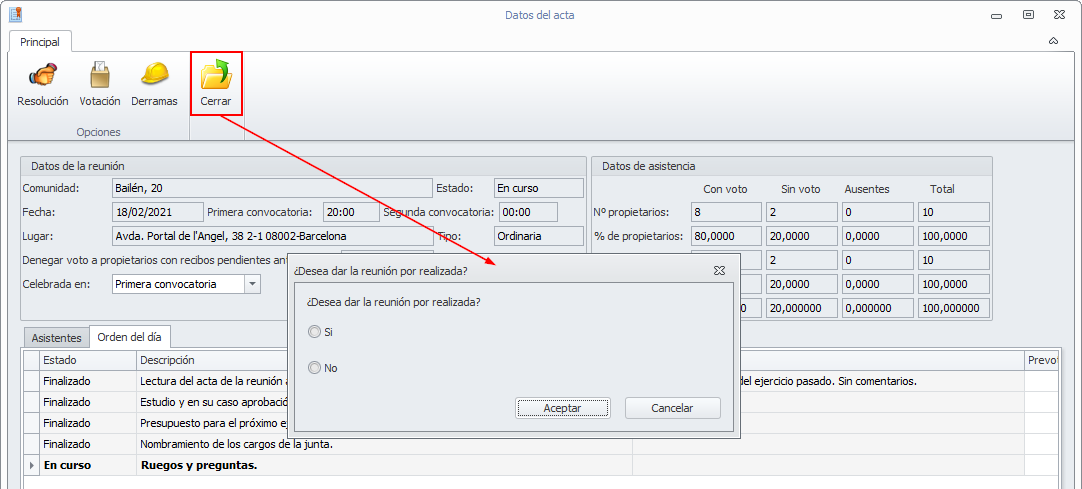
Si la respuesta es afirmativa, se solicita la hora de finalización.
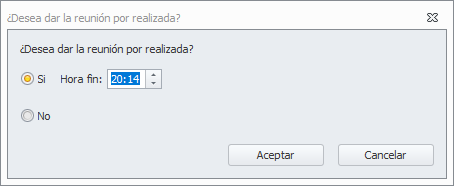
La reunión se cierra también en los dispositivos móviles, desapareciendo el aviso de la reunión.