Pre-facturas
Acceso
Se accede a la vista de pre-facturas desde el apartado Facturación.
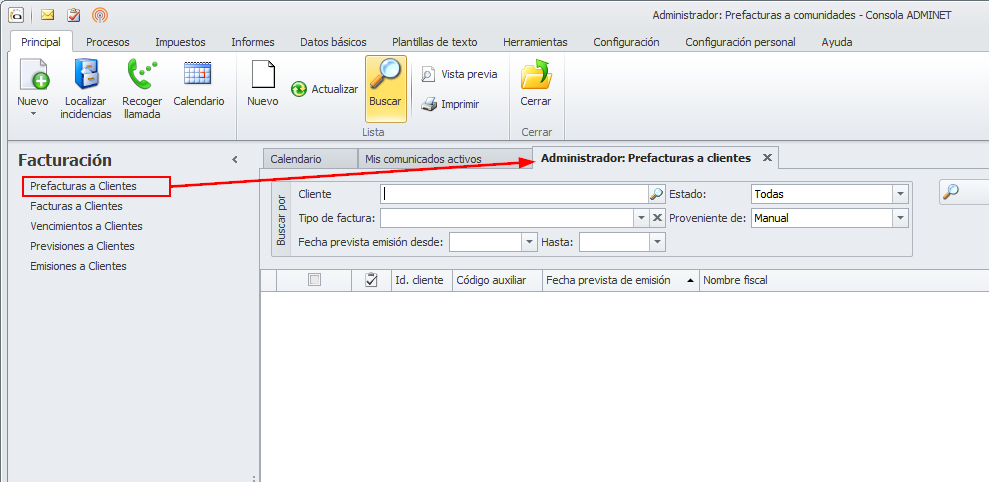
Asistente para nueva pre-factura
Para añadir una nueva pre-factura debe hacer clic derecho y escoger una de las tres opciones Nuevo dependiendo de quien sea el destinatario de la misma.
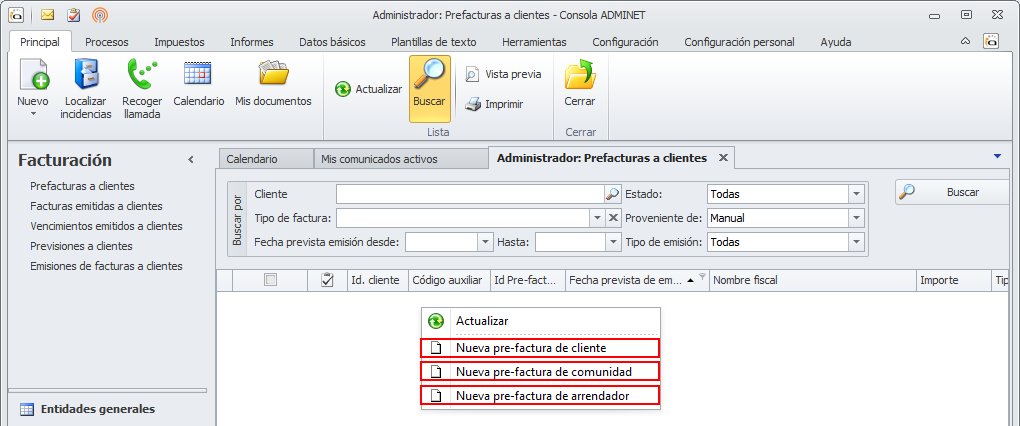
Se abrirá el asistente para dar de alta un nuevo registro. Deberá ir cumplimentando los datos hasta finalizar el asistente.
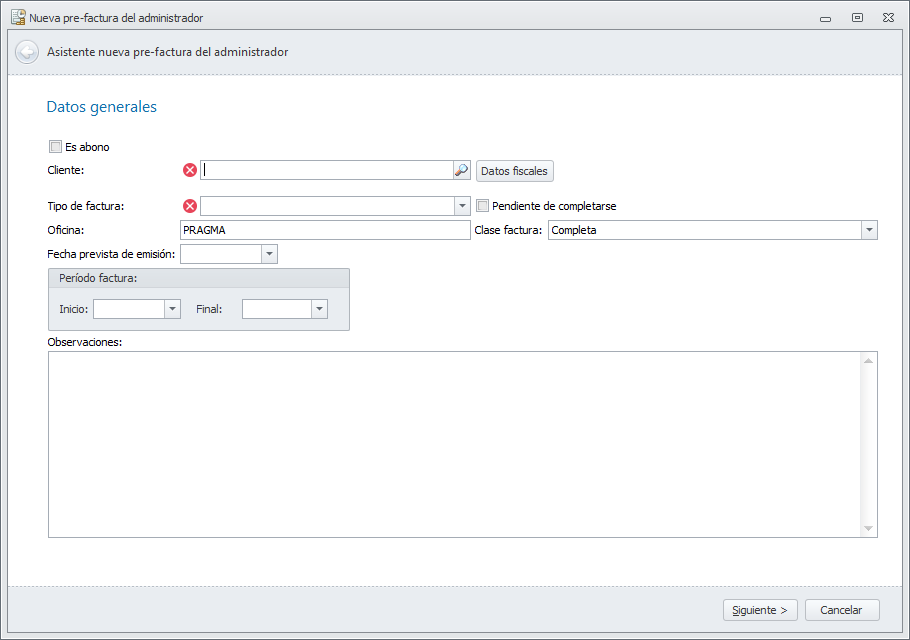
Es abono: En caso de que se trate de un abono, marque esta casilla. Si se trata de una factura, déjela desactivada.
Cliente: Escoja la comunidad a la que quiere vincular la previsión.
Datos fiscales: Tras escoger la comunidad (casilla Cliente) puede hacer clic en el botón Datos fiscales para editar y/o cambiar si lo precisa, los datos fiscales de la comunidad.
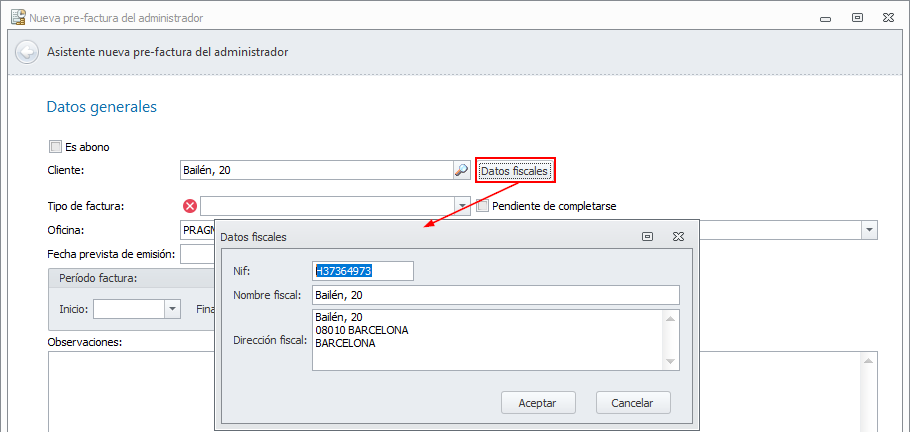
Tipo de factura: Seleccione el tipo de factura al que estará vinculada la pre-factura.
Pendiente de completarse: Si no ha terminado de introducir todos los datos de la pre-factura active esta casilla. Mientras esté activada no se generará la factura correspondiente. Cuando decida que la pre-factura ya está lista para facturarse, desactívela.
Oficina: Si tiene más de una oficina, especifique a cuál de ellas corresponde esta previsión.
Clase de factura: Esta casilla sólo está visible si la ficha de la empresa emisora tiene marcada en la sección Impuestos propios de su ficha de empresa que su enlace fiscal es Suministro inmediato de Información (SII). Haga clic aquí para más información sobre el SII. Esta clase de factura tiene efecto en la declaración de impuestos del administrador y determina si se trata de una factura Completa o si es Intragrupo (factura cuyo destinatario es otra empresa del mismo grupo de IVA). También determina qué numerador toma el programa al asignarle el número de factura. Haga clic aquí para ver cómo se enumeran las facturas en Adminet.
Fecha prevista de emisión: Si desea que la factura se emita a partir de una fecha concreta, anótela en esta casilla. Si desea que se facture en el primer proceso de facturación que ejecute, déjela vacía. Una pre-factura generada a partir de previsión, tendrá como fecha prevista de emisión la que tenía la previsión como fecha de Próxima facturación.
Periodo factura: Para facturas cuyo servicio comprenda fechas concretas, anote estas fechas en las casillas Inicio y Final. En las pre-facturas que se generan desde previsiones, estas casillas vienen ya informadas.
Observaciones: Puede incluir en la pre-factura las observaciones que considere necesarias. Estas observaciones no se imprimirán en la factura.
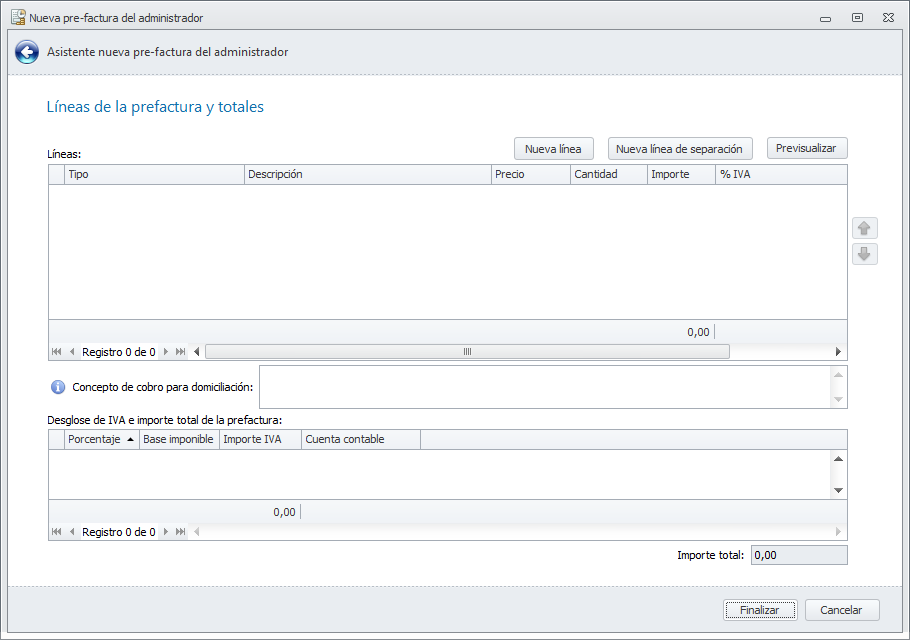
Nueva línea: Con este botón debe ir añadiendo todas las líneas de datos que desea que compongan la pre-factura. Haga clic aquí para ver cómo cumplimentar una línea de pre-factura.
Nueva línea de separación: Añade una línea de separación entre las líneas que componen la pre-factura.
Botones de desplazamiento: En la parte derecha de las líneas de la pre-factura verá dos botones con flechas. Permiten reordenar las líneas.
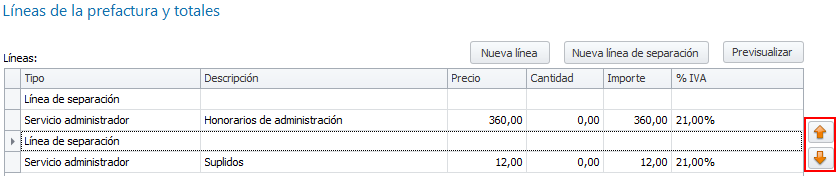
Previsualizar: Permite realizar una vista previa de la pre-factura.
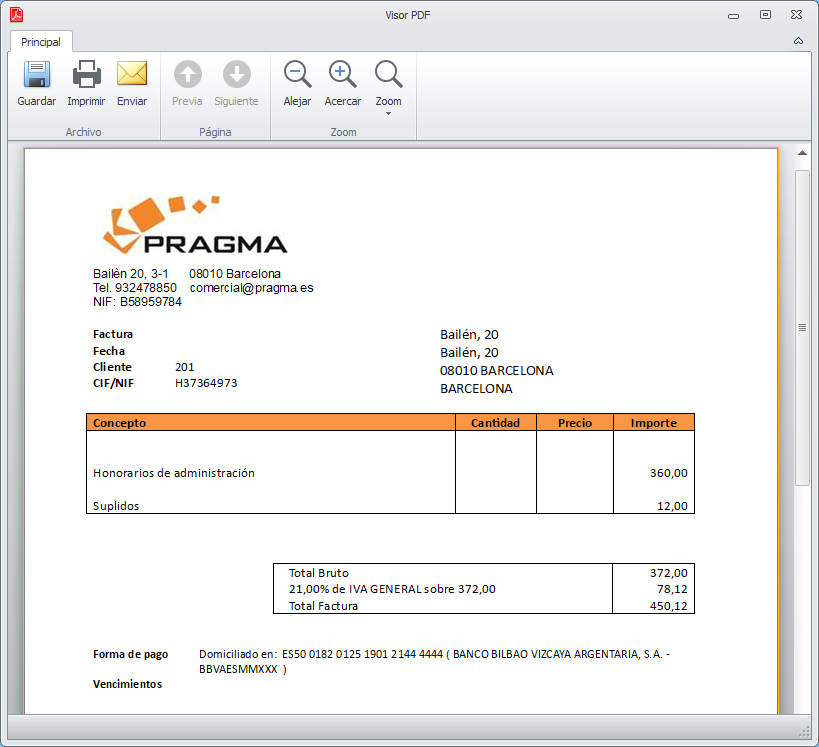
Concepto de cobro para domiciliación: En el caso de que las facturas derivadas de esta previsión vayan a cobrarse por domiciliación bancaria, puede detallar en esta casilla el texto que desea que aparezca en el archivo SEPA como descripción de la factura. Si no lo cumplimenta, la descripción será: Factura seguido del número de factura.
Desglose de IVA e importe total de la previsión: Este cuadro simplemente muestra los tipos de IVA, bases y cuotas aplicadas en la previsión.
Emitir facturas directamente desde las pre-facturas
Si lo desea, puede emitir las facturas directamente desde la vista de pre-facturas. Para ello, haga clic derecho sobre la pre-factura que desee emitir y escoja Emitir factura.
También puede marcar las facturas que desee emitir y hacer clic en el botón Emitir factura de la parte superior de la ventana.

