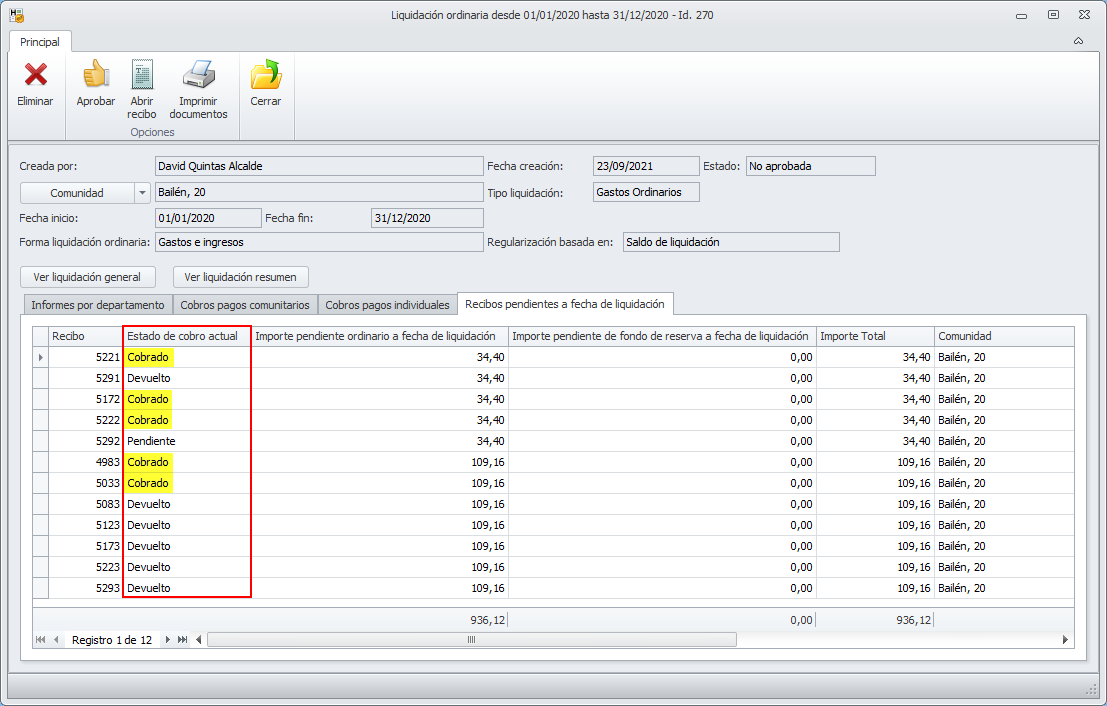Emitir liquidación de gastos e ingresos
Introducción
La liquidación de gastos e ingresos se emite exactamente igual, independientemente de si al aprobarla se va a desear regularizar saldos, ya sea por saldo de liquidación o según presupuesto o si se dejará el saldo como saldo de continuidad.
Los datos que se van a mostrar en cada liquidación pueden adaptarse a la idiosincrasia de la propia comunidad, a los deseos de sus propietarios o a situaciones especiales que se produzcan en el ejercicio que se va a liquidar.
Haga clic aquí para ver cómo configurar la liquidación de una comunidad.
Haga clic aquí para ver cómo configurar la liquidación de una macrocomunidad.
Desde dónde emitir
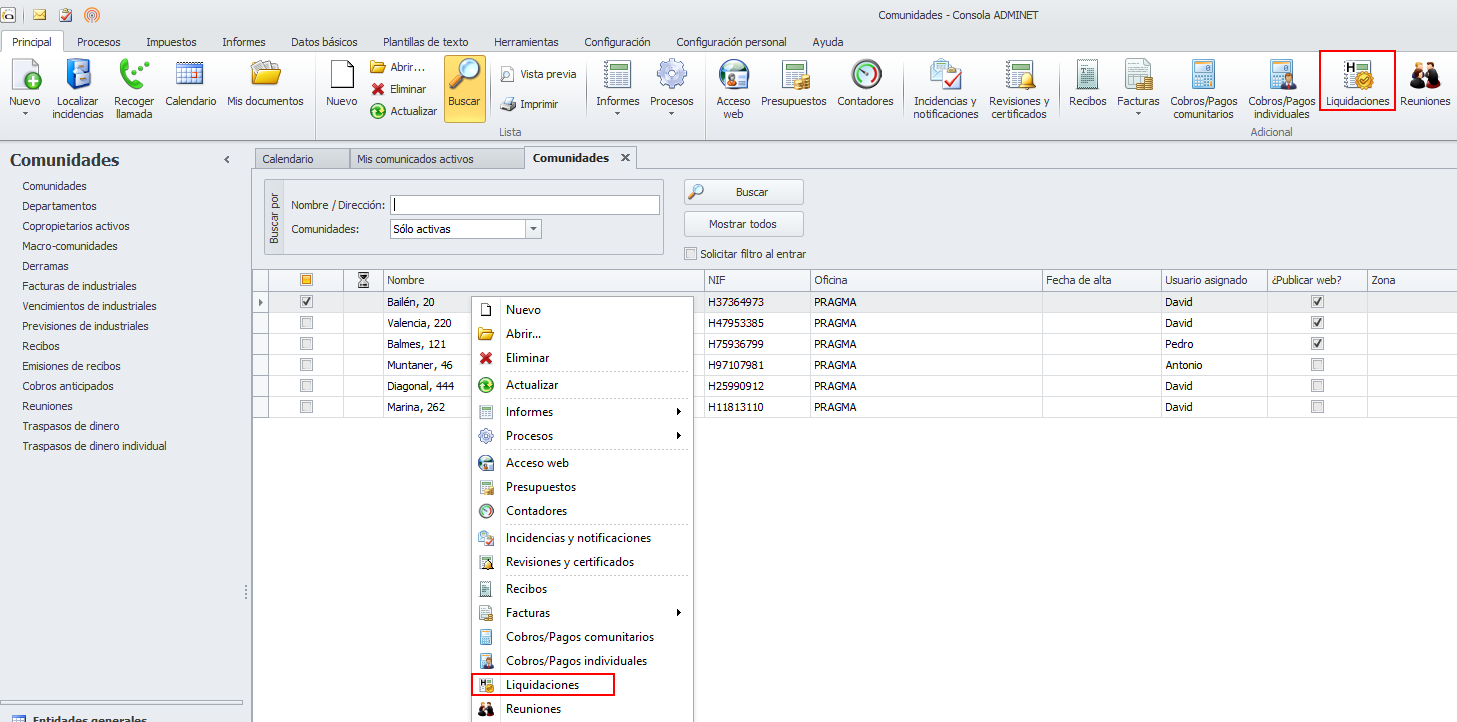
Se abrirá la ventana que contiene las liquidaciones de esa comunidad. Para generar una nueva liquidación haga clic en el botón Nuevo.
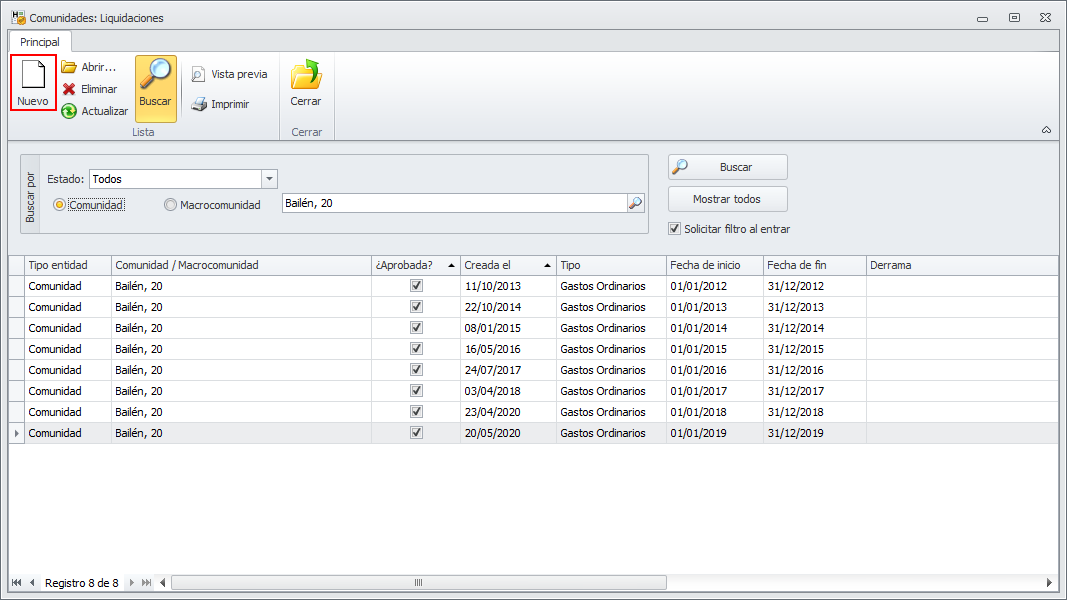
Asistente de emisión
Se abre el asistente de liquidaciones, para que escoja la comunidad y el tipo de liquidación que desea emitir.
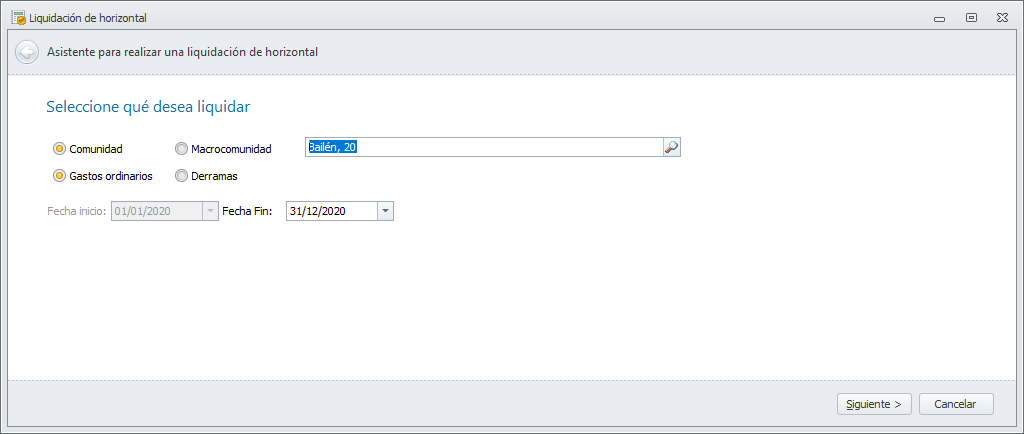
Adminet localiza los movimientos de la comunidad y tipo de liquidación escogido que están comprendidos entre las fechas indicadas. Si encuentra movimientos posteriores a esa fecha, las muestra en sucesivas ventanas para que decida si desea añadir alguno de esos movimientos a la liquidación. Las ventanas, que se muestran sólo si hay movimientos relacionados, son:
Cobros y pagos comunitarios ordinarios posteriores a la fecha de liquidación.
Cobros y pagos individuales ordinarios posteriores a la fecha de liquidación.
Cobros y pagos comunitarios de fondo de reserva posteriores a la fecha de liquidación.
Cobros y pagos individuales de fondo de reserva posteriores a la fecha de liquidación.
Finalmente, se muestra la siguiente ventana desde la que puede visualizar el resultado de la liquidación.
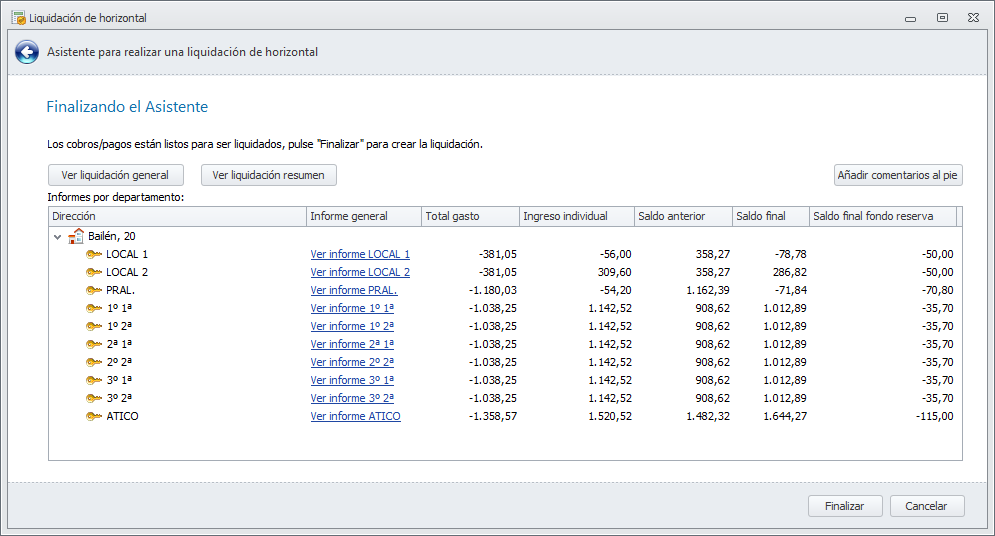
Con el botón Añadir comentarios al pie, puede introducir un texto para que sea mostrado al pie de la liquidación. Deberá indicar si desea que ese texto aparezca en la liquidación general, en las individuales o en ambas.
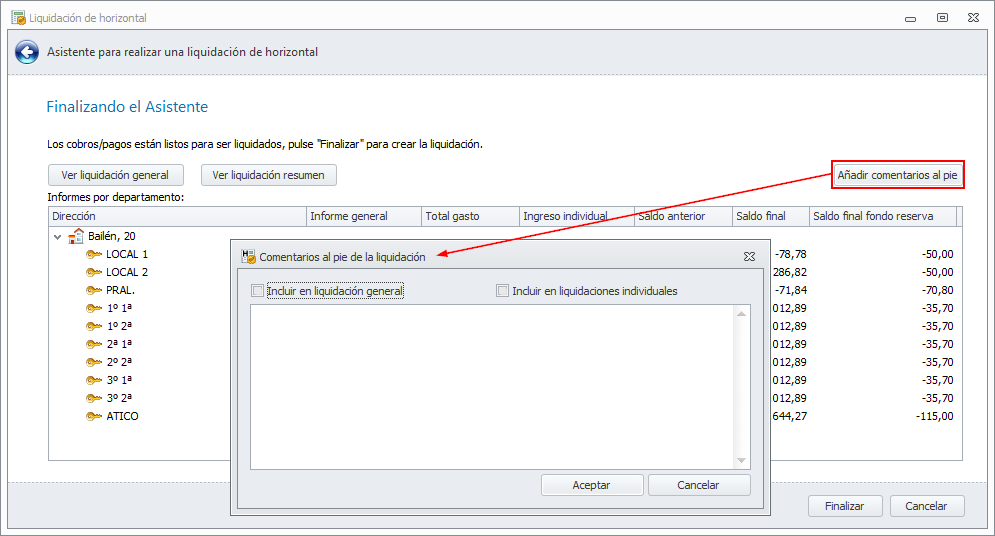
Los botones Ver liquidación general, Ver liquidación resumen y los textos destacados Ver informe de las líneas asociadas a cada departamento, muestran el resultado de la liquidación.
Haga clic aquí para ver como son los informes de liquidación.
Si la liquidación no es correcta, haga clic en Cancelar. Si es correcta, haga clic en Finalizar y se mostrará el siguiente mensaje. Si lo confirma, adminet guardará la liquidación y cada uno de los informes asociados a ella.
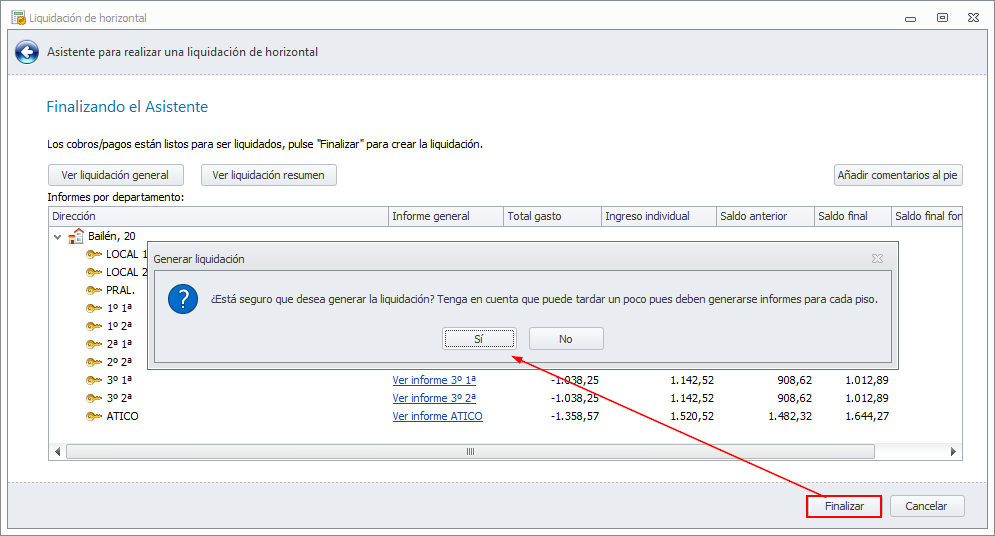
Ficha de la liquidación (impresión y consulta de movimientos)
Tras generar la liquidación se muestra su ficha, que contiene el tipo de liquidación (Gastos e ingresos o Sólo gastos) y el tipo de regularización (Saldo según liquidación o Saldo según presupuesto) existente en la ficha de la comunidad o macrocomunidad en el momento de generarla.
Se guarda también dentro de la ficha, todos los datos relevantes para emitir el informe de resumen y para aprobar la liquidación.
Si el tipo de regularización es Saldo según presupuesto también guarda y deja disponible para la el informe de resumen de la liquidación los siguientes valores por cada departamento:
Total de recibos ordinarios emitidos: Corresponde al importe de las cuotas ordinarias y otras cuotas ordinarias extras emitidas en el periodo liquidado.
Saldo según presupuesto: Es la diferencia entre el total del recibos ordinarios emitidos y los gastos aplicados al departamento.
Si necesita añadir estos datos en su liquidación de resumen, solicite ayuda a consultas@pragma.es.
La ficha de la liquidación tiene el siguiente aspecto.
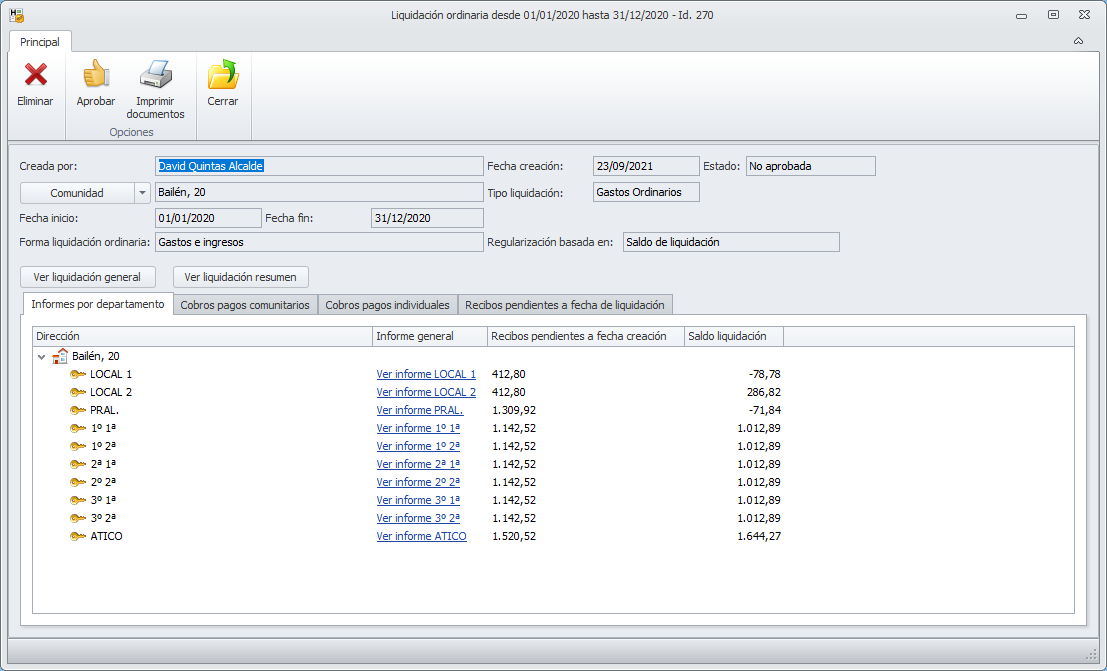
El botón Imprimir documentos genera el informe de liquidación para cada uno de los departamentos. Haga clic aquí para más información.
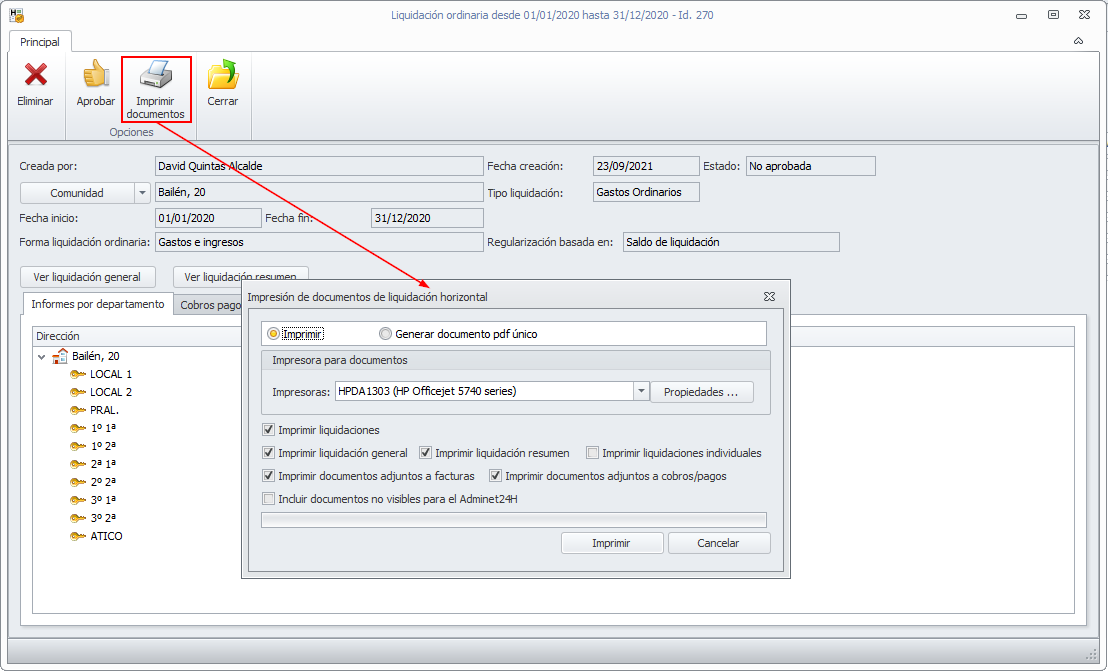
En la pestaña Cobros pagos comunitarios puede consultar los movimientos comunes que se han incluido dentro de esta liquidación.
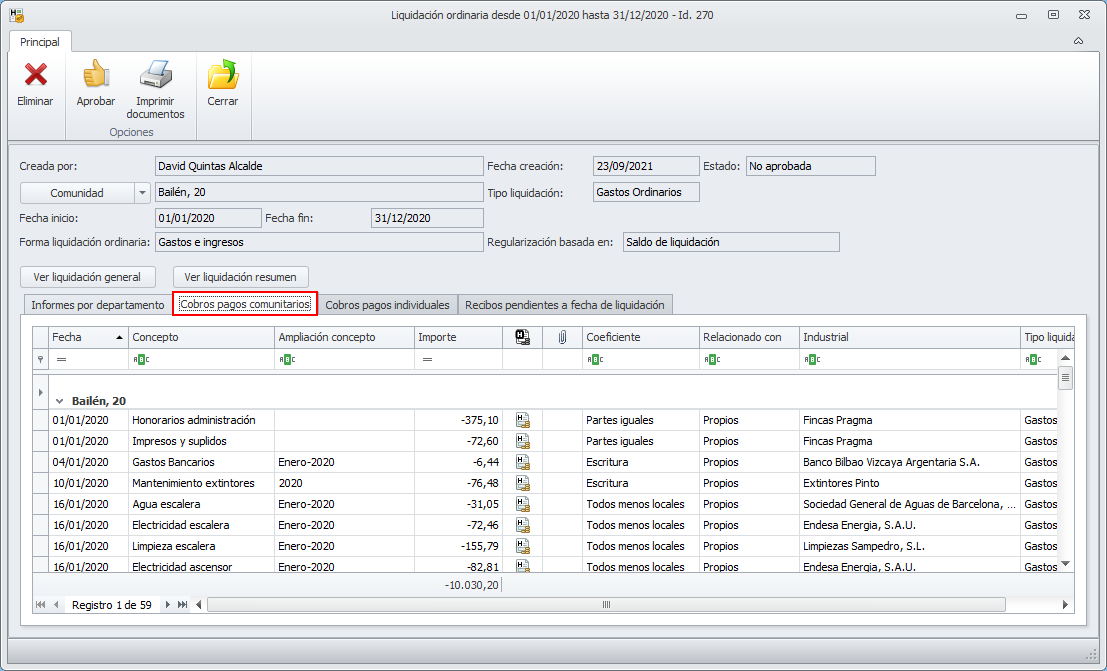
En la pestaña Cobros pagos individuales, puede consultar los movimientos propios de cada departamento que se han incluido dentro de esta liquidación.
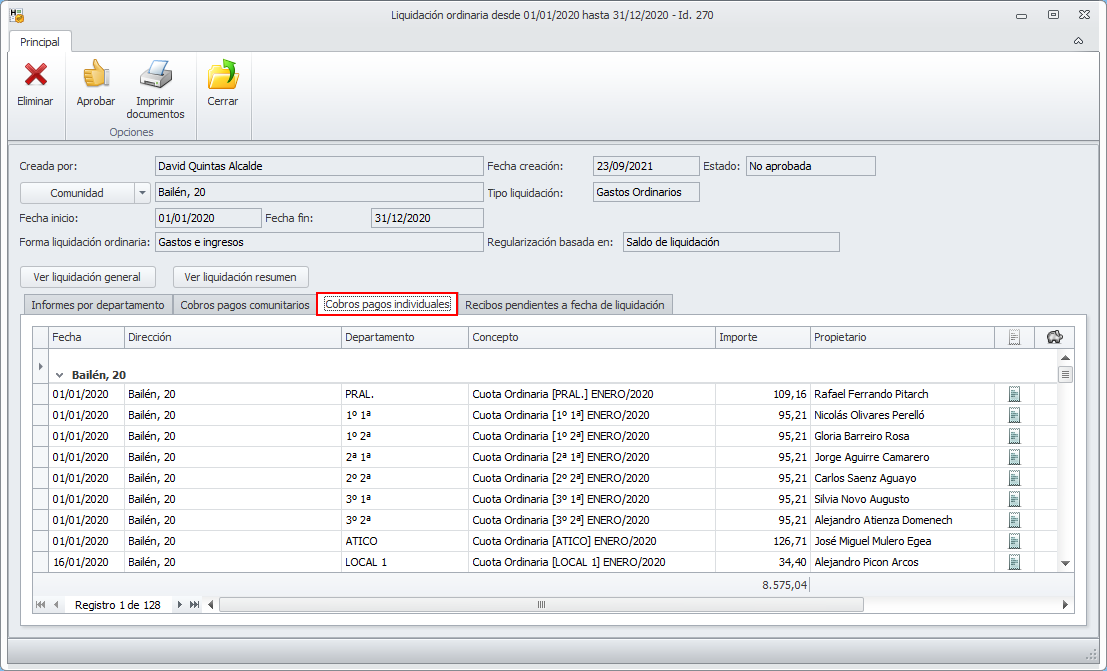
En la pestaña Recibos pendientes a fecha de liquidación, puede consultar los recibos emitidos antes de la fecha de fin de liquidación y que se encuentren pendientes de cobro.
La pestaña Recibos pendientes a fecha de liquidación sólo es visible en las liquidaciones ordinarias que se hayan emitido con una versión 2021.09.10 o posterior.
Las liquidaciones de derrama no tienen en cuenta los recibos pendientes de cobro ya que son traspasados a la liquidación ordinaria al aprobarla.
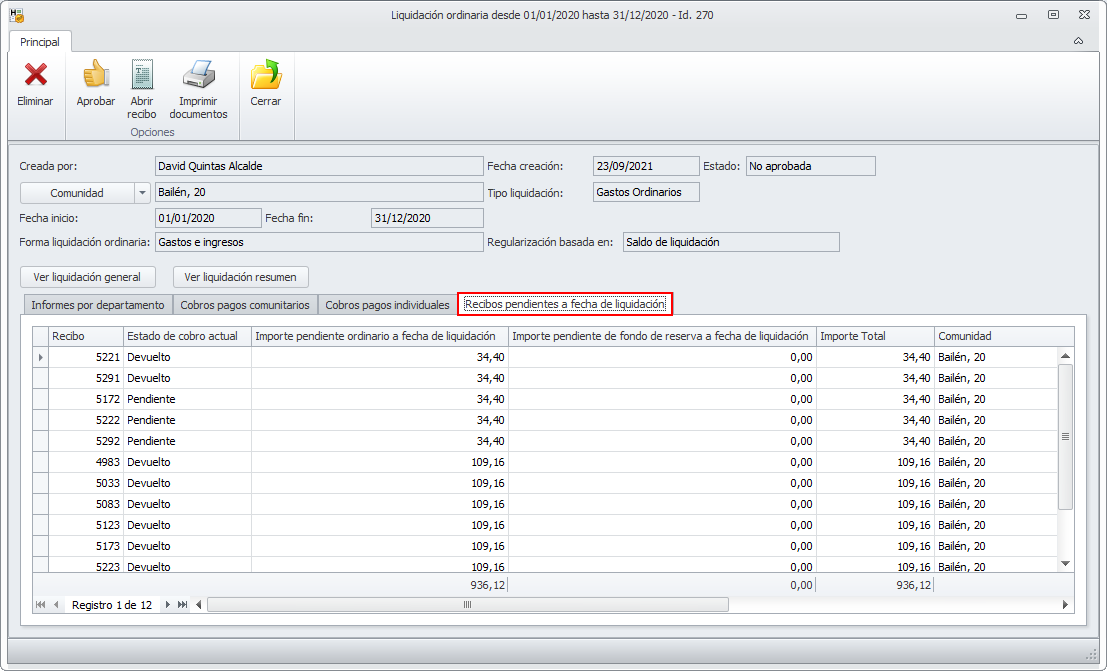
Si, tras generar la liquidación, es cobrado alguno de los recibos pendientes, consultando la liquidación se podrá ver cuáles de ellos han sido cobrados.