Funcionamiento de las vistas en ADMINET
Introducción
A lo largo de toda la aplicación de adminet encontrará ventanas con vistas de datos. Estas vistas tienen el aspecto de una tabla Excel, con filas y columnas. Veamos un ejemplo:

La ventana tiene un cuadro que permite parametrizar los datos que se van a mostrar en la vista. Una vez se indica lo que se desea buscar, se hace clic en el botón Buscar para que muestre en la vista los datos solicitados.
Cada usuario puede configurar cada una de las diferentes vistas de adminet como prefiera. Cada vez que entre de nuevo en esa vista, adminet recordará la configuración para ese usuario, mostrándole los datos según la personalización que hizo en su día.
La vista dispone de una primera línea que contiene el título de cada una de las columnas.
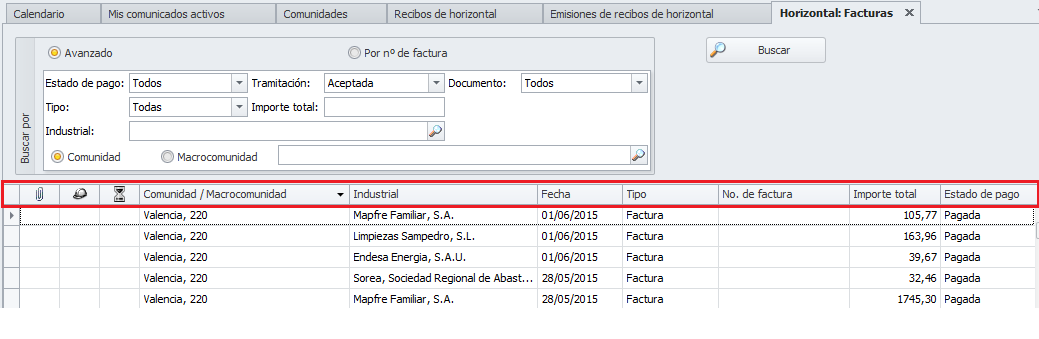
Sí se hace clic con el botón derecho sobre la línea de títulos de las columnas, se abrirá un menú de opciones.
Las opciones Exportar a excel y Tabla dinámica se encuentran como botones independientes en la cinta de opciones.
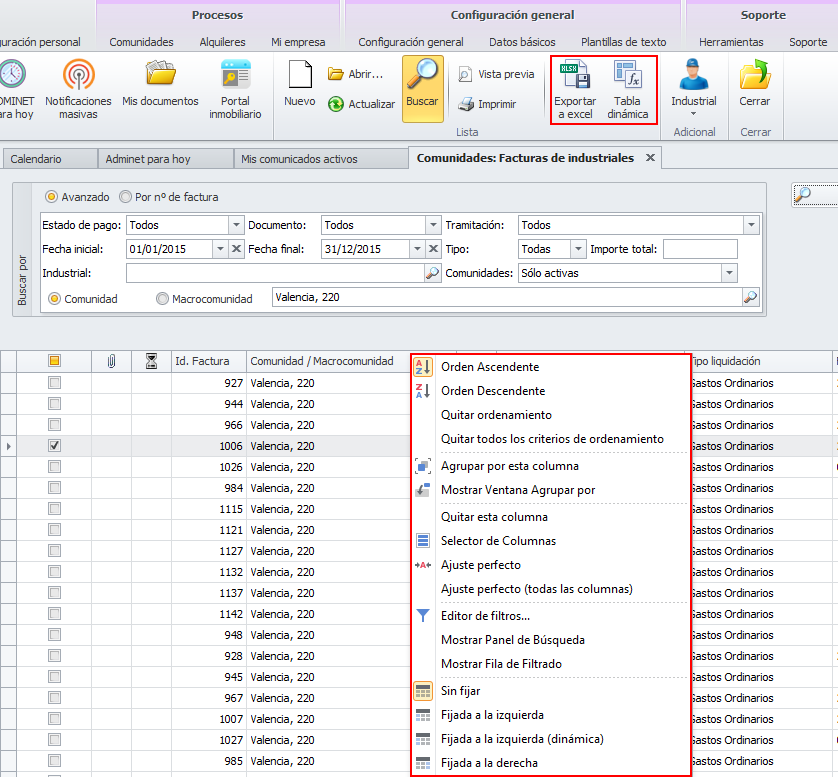
No obstante, en algunas ocasiones estas dos opciones se encuentran al principio de la lista del menú de opciones. Ocurrirá cuando la ventana carezca de cinta de opciones y en algunos casos en los que, aun habiendo cinta de opciones, no aparezcan estos dos botones.
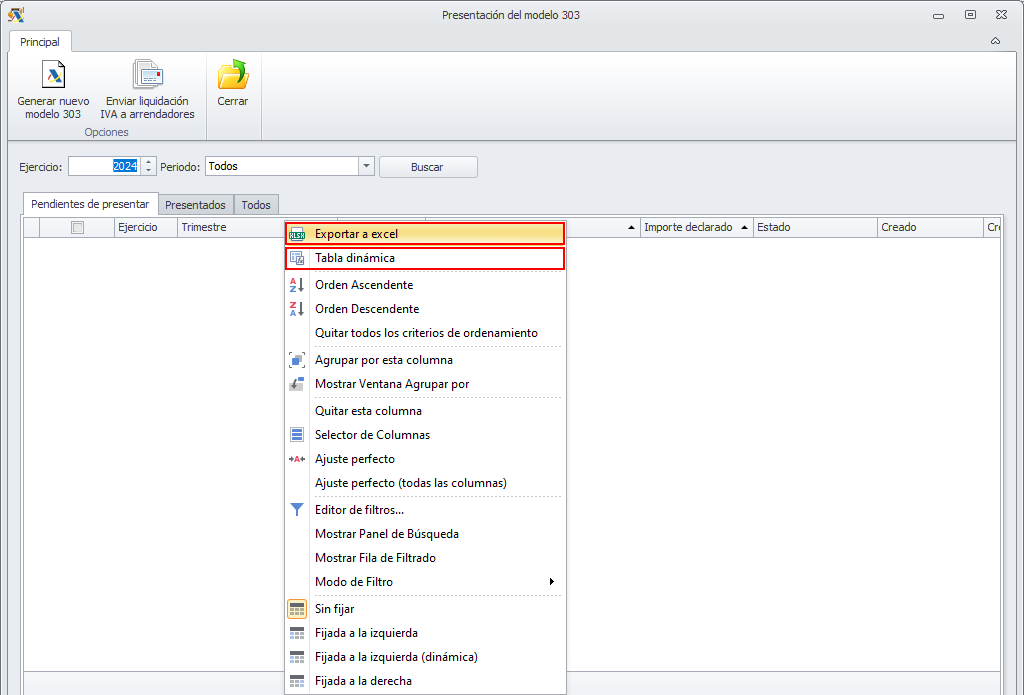
Personalización de la vista
Exportar a excel
Guarda el contenido de la vista en un archivo excel, con una calidad superior a la que se obtiene mediante el botón Vista previa usando, a continuación, la opción Guardar como.
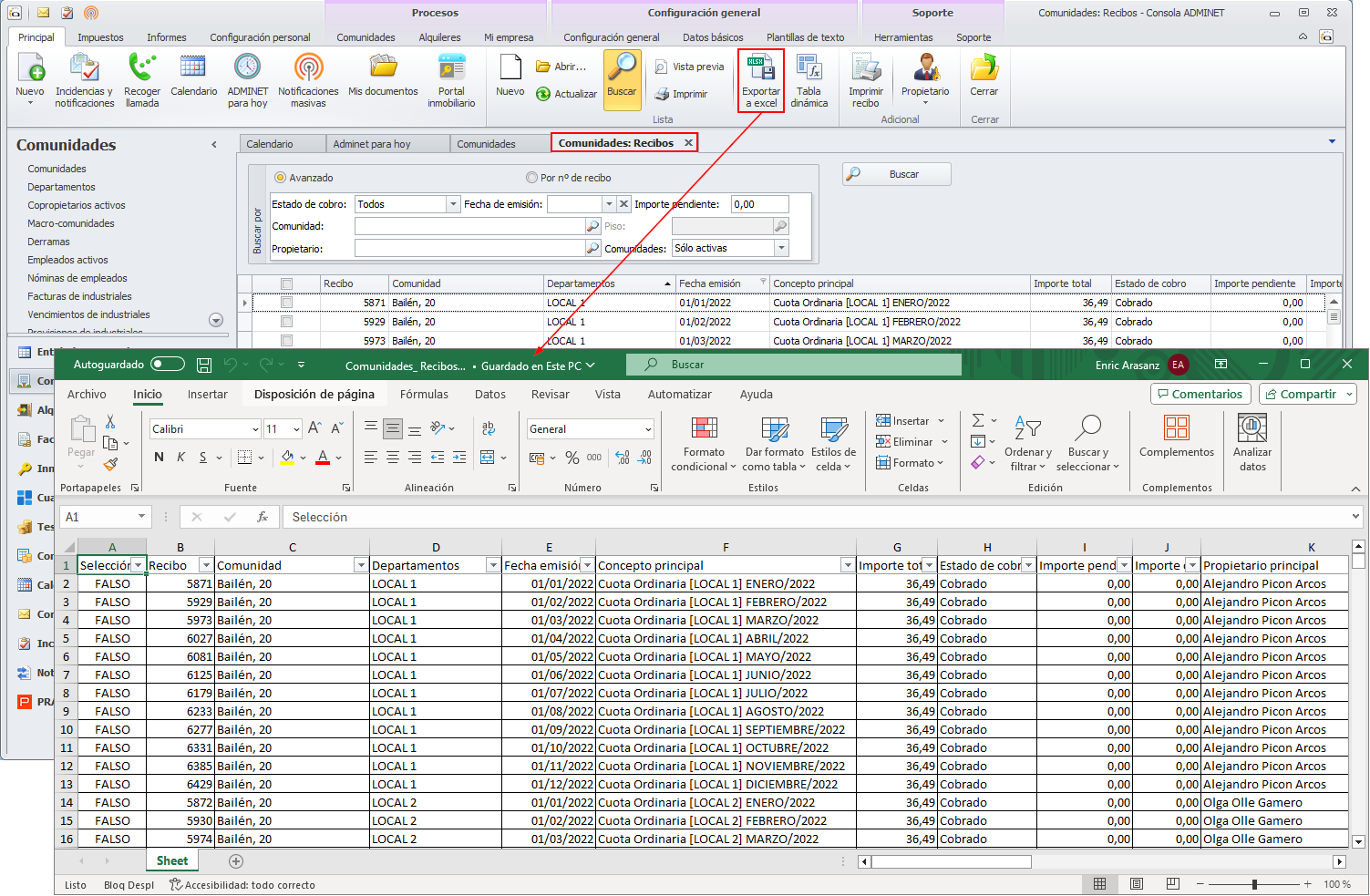
Tabla dinámica
Permite obtener una tabla dinámica de los datos con un formulario similar al que usa el propio excel.
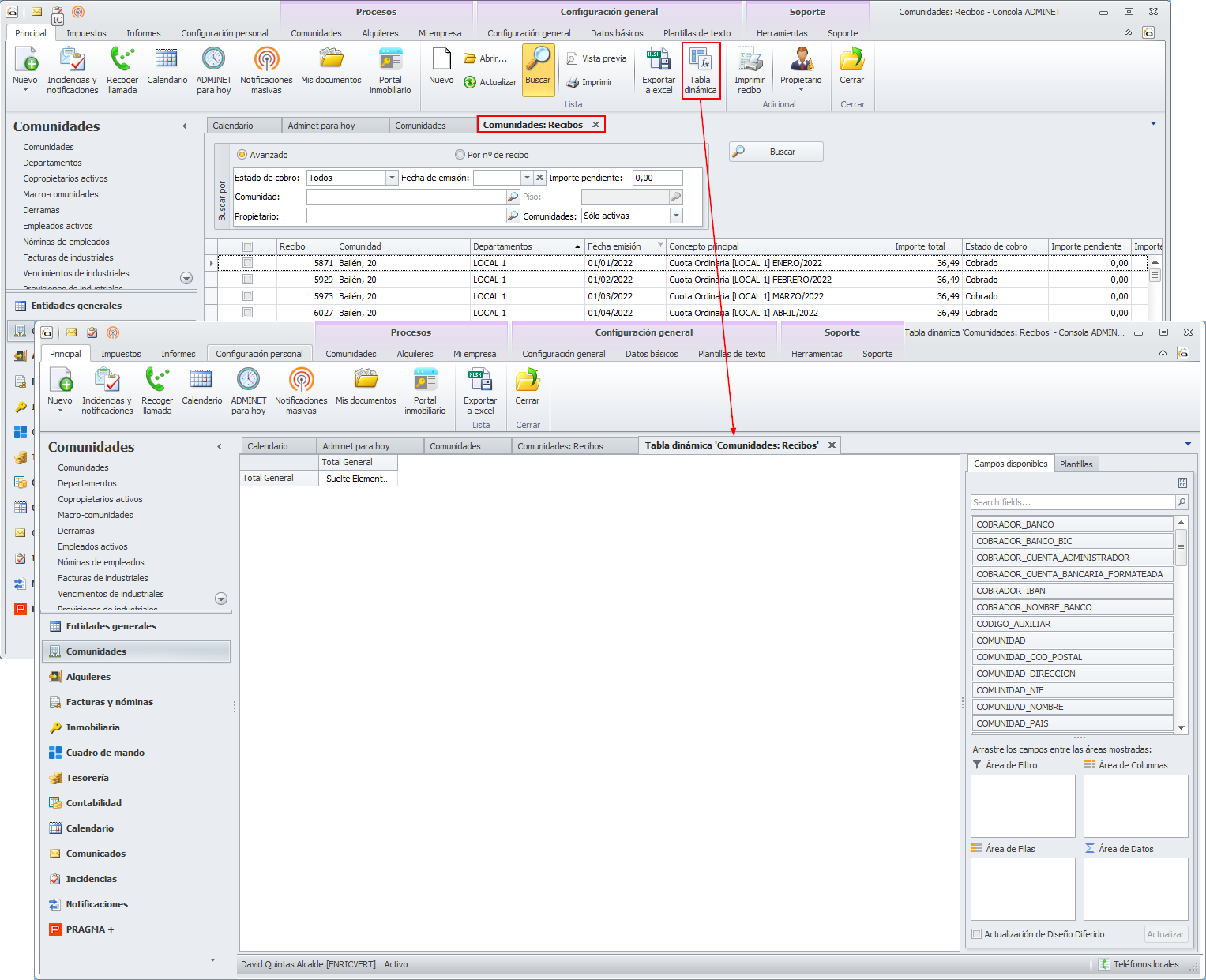
Haga clic aquí para acceder a la página de ayuda de las tablas dinámicas.
Orden Ascendente / Orden descendente
Activando estas opciones, la vista se clasifica por el contenido de la columna sobre la que se ha hecho clic con el ratón. Orden ascendente clasificará los datos de menor a mayor y Orden descendente los clasificará de mayor a menor.
En la parte de la derecha del título de la columna aparece un pequeño triángulo para indicar el tipo de ordenación.
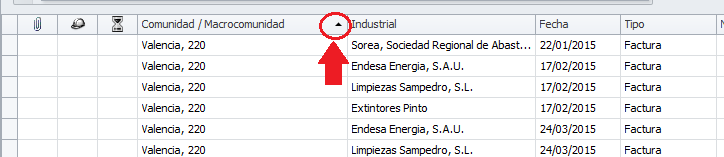
Quitar ordenación / Clear all sorting
Esta opción anula la clasificación que estaba activa hasta ese momento.
Agrupar por esta columna
Activando la opción Agrupar por esta columna, los datos son agrupados por la columna sobre la que se ha hecho clic con el botón derecho. Veamos un ejemplo de la vista anterior en la que se agrupa por la columna Comunidad/Macrocomunidad.
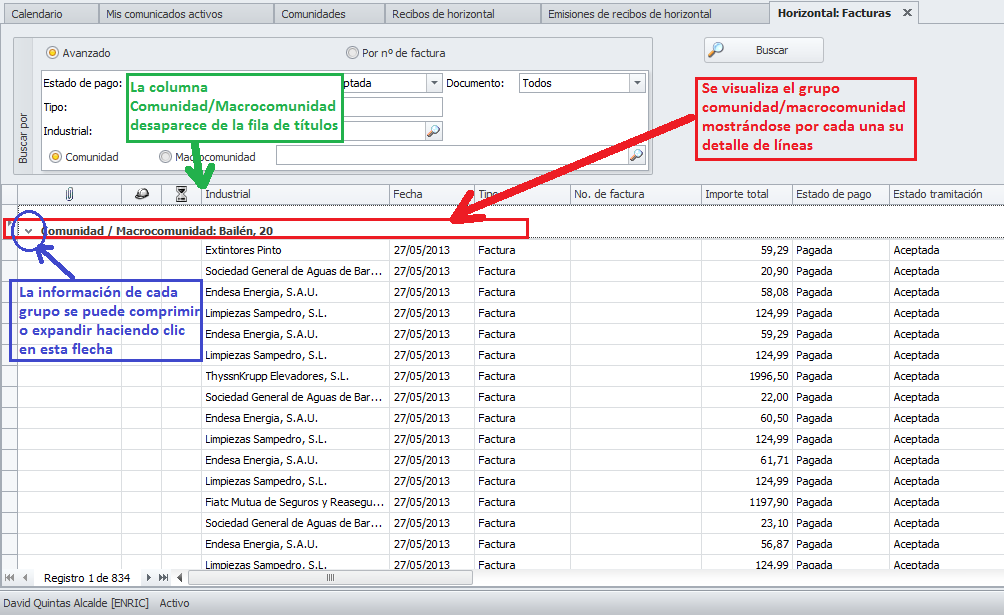
Mostrar Ventana Agrupar por
Al escoger esta opción en la parte superior de la vista se muestra un árbol con las columnas por las que se está agrupando la información.
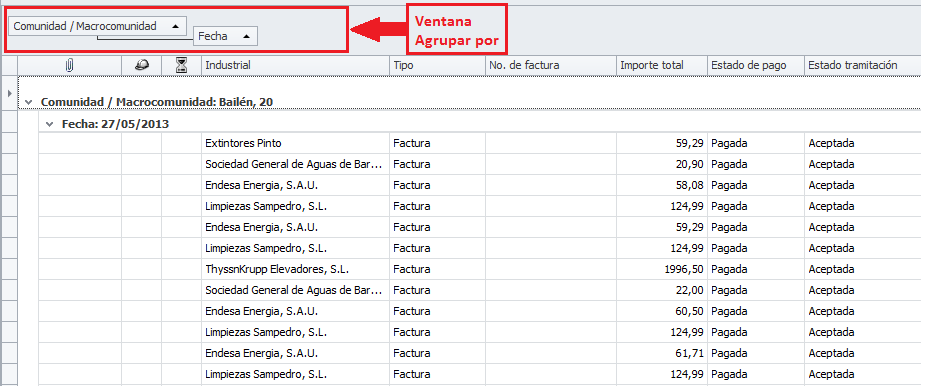
En esta Ventana Agrupar por se pueden realizar las siguientes operaciones:
Intercambiar el orden de las columnas. Para ello es suficiente con pinchar sobre la columna y arrastrarla a la posición deseada.
Añadir una columna en la agrupación. Únicamente se debe hacer clic en el título de la columna deseada y arrastrarla a la posición deseada en el árbol Agrupar por.
Quitar una columna de la agrupación. Se consigue haciendo clic en la columna del árbol y arrastrándola hasta la posición de la barra de títulos de columna en que se quiera colocar.
Quitar una columna de la agrupación y de la vista. Se consigue haciendo clic en la columna del árbol y arrastrándola hasta algún lugar fuera de la ventana Agrupar por y fuera de la línea de títulos de columnas. Se puede ver como la columna aparece con un aspa de color negro.
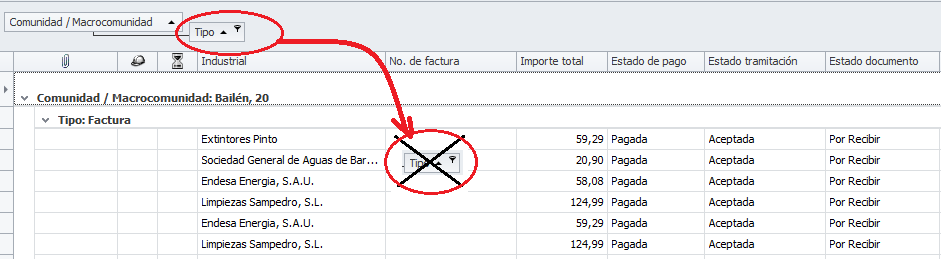
Cambiar el orden ascendente o descendente de cualquier columna. A la derecha del título de la columna del árbol Agrupar por puede verse la flecha de ordenación ascendente o descendente. Haciendo clic sobre la flecha se cambia la ordenación.
Ocultar Ventana Agrupar por
Cuando se está mostrando la ventana Agrupar por, en el menú del botón derecho la opción Mostrar Ventana Agrupar por se intercambia por Ocultar Ventana Agrupar por.
Quitar Ésta columna
Suprime la columna marcada de la vista. Puede obtenerse el mismo efecto arrastrando el título de la columna hasta fuera de la vista.
Selector de columnas
En la parte inferior derecha de la vista se muestra un cuadro con aquellas columnas de la vista que pueden ser añadidas. Si previamente se ha quitado una columna de la vista, por este procedimiento se puede restaurar. Sólo hay que coger el título de la columna y situarla en el punto de la línea de títulos en que se quiera colocar.
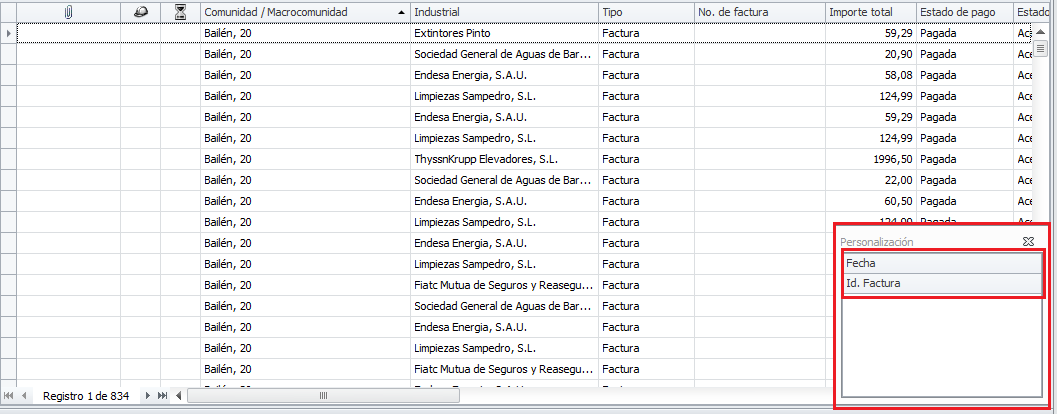
Ajuste Perfecto
Ajusta la anchura de la columna al contenido de la misma. Se puede conseguir el mismo resultado situando el ratón en la intersección de dos columnas y haciendo doble clic.
Ajuste Perfecto (todas las columnas)
Ajusta la anchura de todas las columnas al contenido de las mismas.
Editor de filtros
Permite relacionar complejas fórmulas de filtrado de los datos a mostrar. Para filtros sencillos, se recomienda usar la opción Mostrar fila de filtrado.
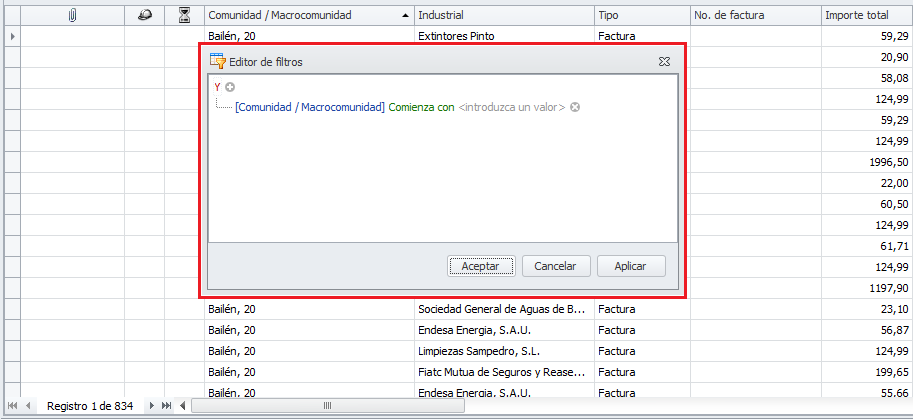
Mostrar panel de búsqueda
Muestra una línea para que se escriba el texto que se quiere localizar en la vista. A medida que se va escribiendo se va ejecutando el filtrado de datos en todas las columnas, destacando en amarillo el contenido localizado.
Si se desea buscar un texto, pero no se requiere que sea necesariamente al principio de la columna debe iniciarse el texto con un carácter %.
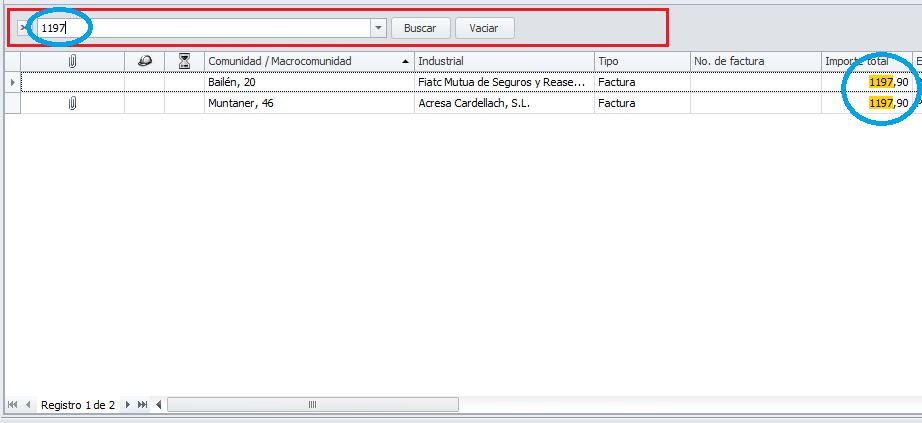
Cuando el panel de búsqueda está activo, en el menú se cambia la opción Mostrar panel de búsqueda por Ocultar panel de búsqueda.
Mostrar fila de filtrado
Entre la línea de títulos de columna y las líneas de datos se inserta una línea donde se puede editar, para cada columna, un texto.
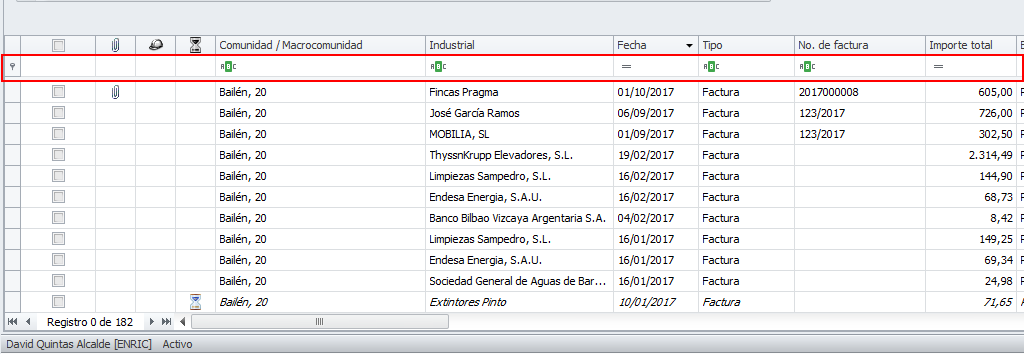
Al principio de cada casilla de esta línea se muestra un pequeño icono. Haciendo clic sobre él, se permite escoger el tipo de búsqueda a realizar.
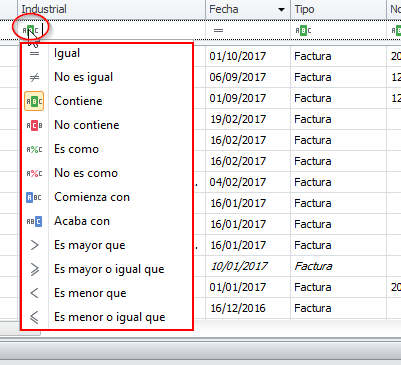
A medida que se escribe en la casilla, se va realizando el filtrado de datos, mostrando las líneas que cumplen en esa columna con el filtro especificado. Además, en la parte inferior de la lista muestra una línea indicando el filtro aplicado. Puede escribirse en varias columnas a la vez, de forma que los filtros aplicados serán acumulativos, es decir se aplicarán todos a la vez.
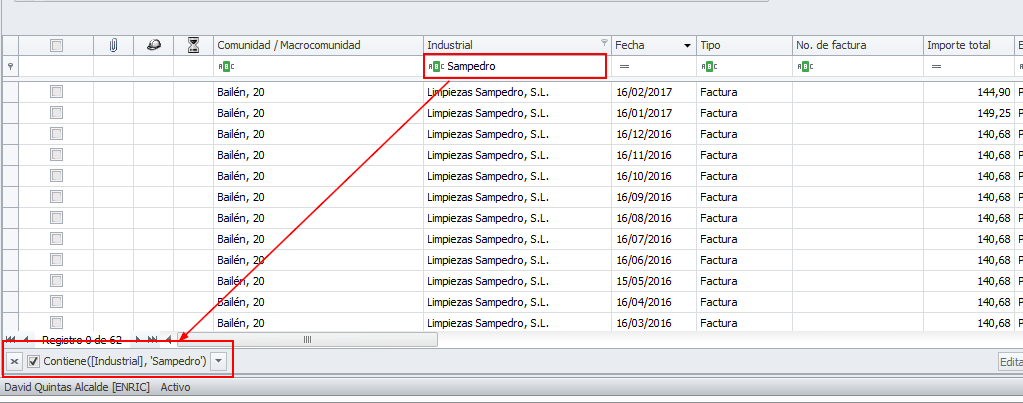
Cuando el panel de búsqueda está activo, en el menú se cambia la opción Mostrar fila de filtrado por Ocultar fila de filtrado.
Sin fijar
Esta opción sirve para liberar la fijación de cualquier columna sobre la que se haya activado alguna de las opciones Fijada a la izquierda, Fijada a la izquierda (dinámica) o Fijada a la derecha.
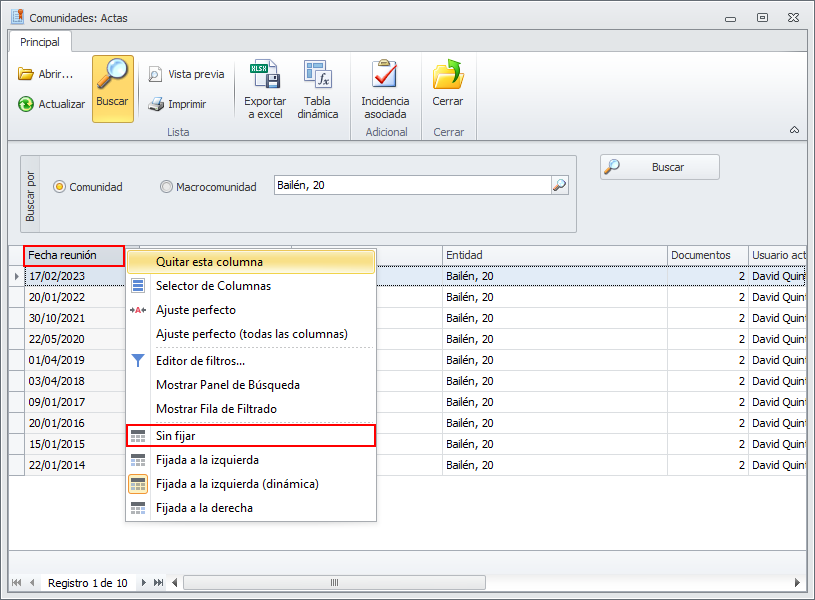
Si ha fijado más de una columna y las desea liberar todas, debe usar la opción Sin fijar sobre el título de cada una de ellas.
Fijada a la izquierda
Haciendo clic derecho sobre el título de una columna y escogiendo la opción Fijada a la izquierda, esta columna es desplazada y fijada al principio de la lista de modo que aunque la vista se desplace a la derecha esta columna queda siempre visible.
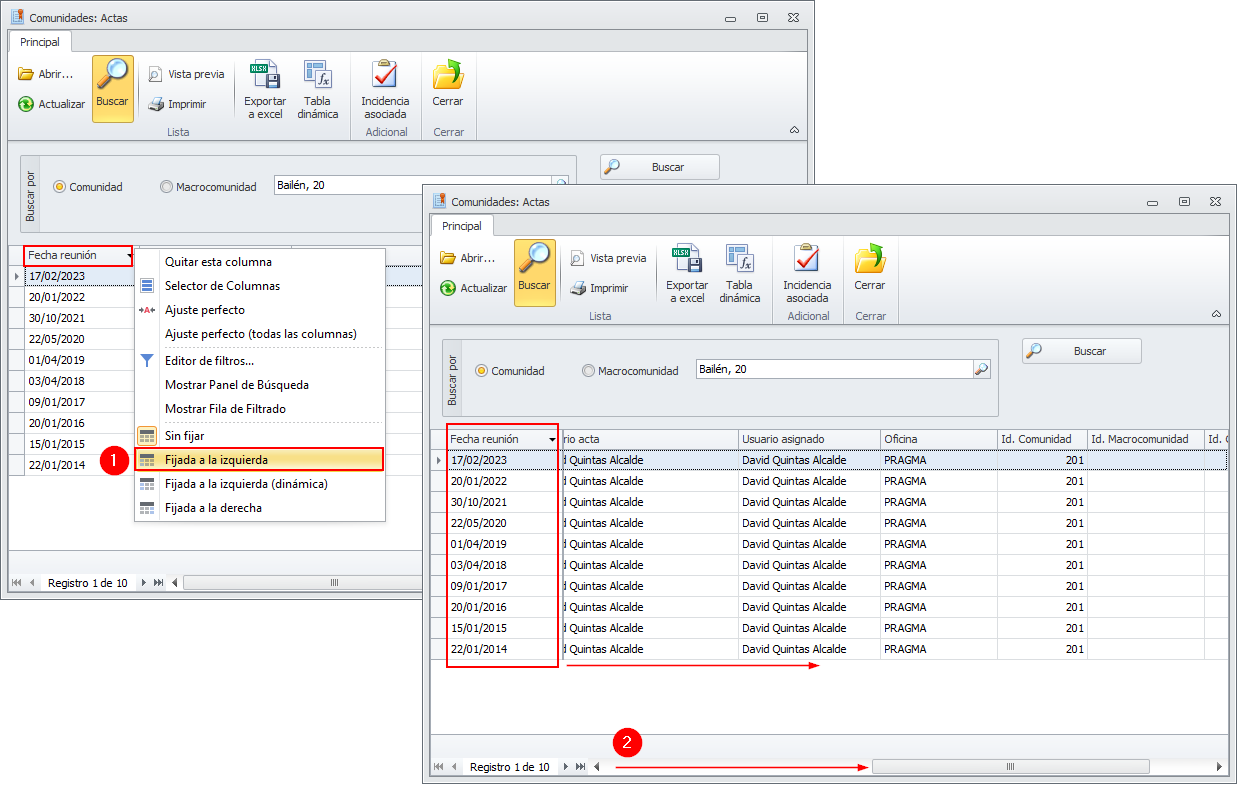
Si li desea puede fijar tantas columnas como desee. También puede intercambiar la ordenación de las columnas marcadas como fijadas.
Fijada a la izquierda (dinámica)
Haciendo clic derecho sobre el título de una columna y escogiendo la opción Fijada a la izquierda (dinámica), al realizar el desplazamiento de la vista y llegar esta columna a la izquierda de la ventana, se queda fijada de modo que, aunque siga el desplazamiento, esta columna queda siempre visible.
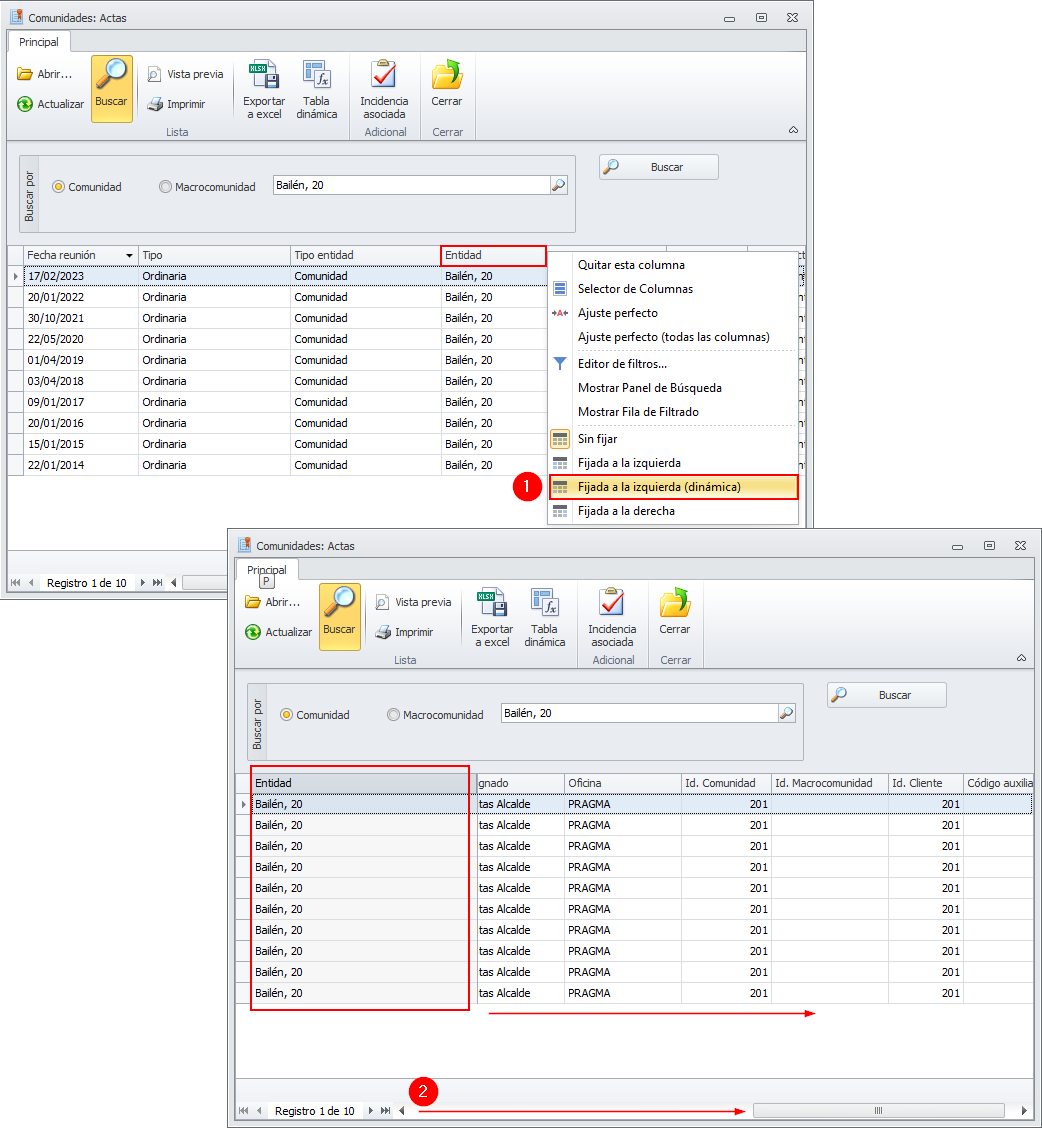
Si li desea puede fijar de este modo, tantas columnas como desee. Al desplazar la vista, cuando cada una de ellas llegue a la izquierda de la ventana quedará fijada.
Fijada a la derecha
Haciendo clic derecho sobre el título de una columna y escogiendo la opción Fijada a la derecha, esta columna es desplazada y fijada al final de la lista de modo que aunque la vista se desplace a la izquierda esta columna queda siempre visible.
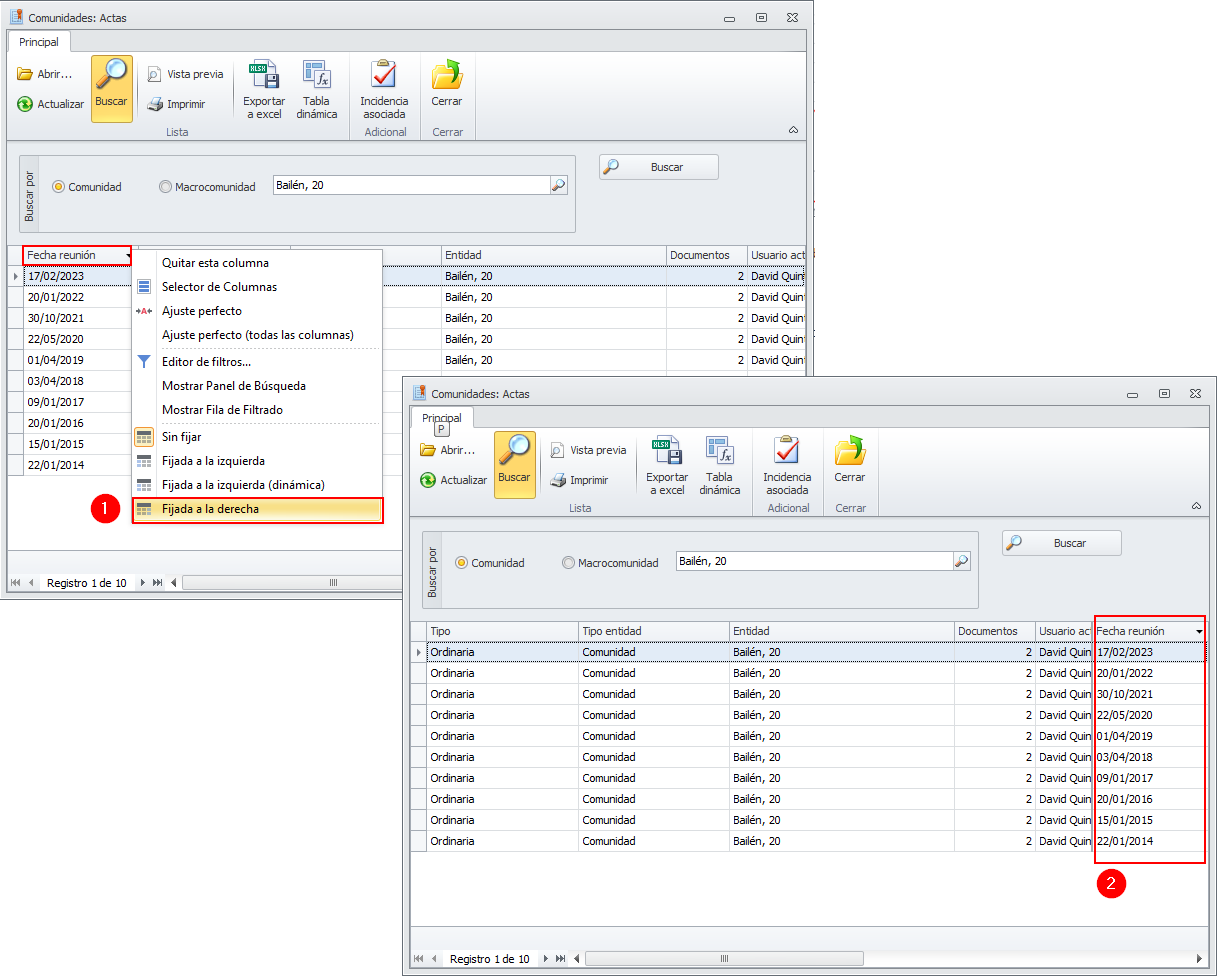
Si li desea puede fijar tantas columnas como desee. También puede intercambiar la ordenación de las columnas marcadas como fijadas.
Selector de contenido en columna
Esta opción no forma parte del menú contextual, sino que se activa al situar el ratón en la parte superior derecha de cualquier columna.
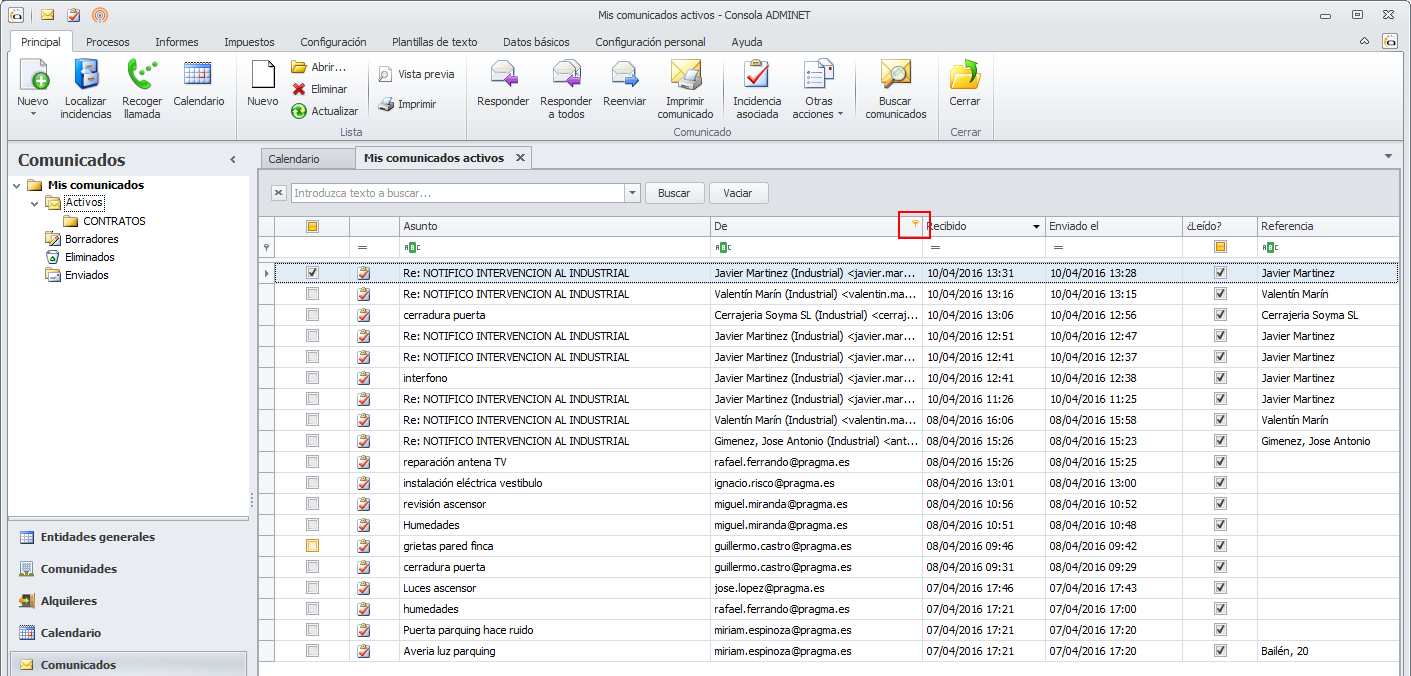
La ventana que abre tiene el siguiente aspecto. En ella vemos dos pestañas: Valores y Filtros de texto.
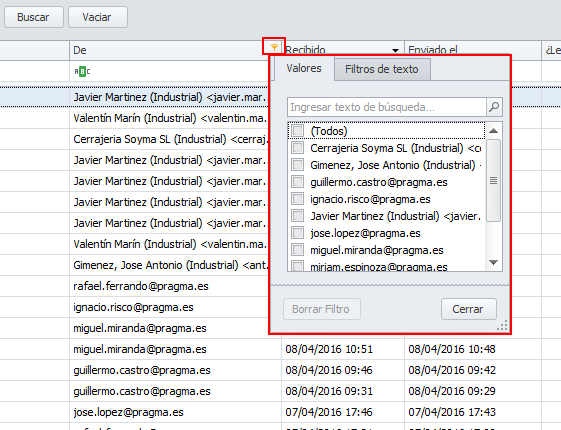
En la pestaña Valores se muestra una lista con todos los diferentes contenidos de toda la lista de datos de la columna seleccionada.
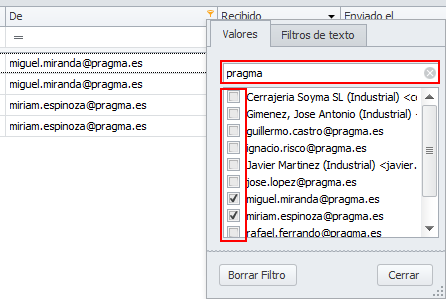
La casilla de la parte superior sirve para realizar un filtro en la lista de valores, de modo que quedan sólo los valores que contienen el texto escrito.
Cada uno de los valores puede ser marcado o desmarcado, de modo que los datos de la vista quedan filtrados automáticamente, mostrándose únicamente los que contienen cualquiera de los valores escogidos.
En la pestaña Filtros de texto se muestra una casilla para indicar que tipo de filtro se desea realizar y otra para escribir el valor a filtrar.
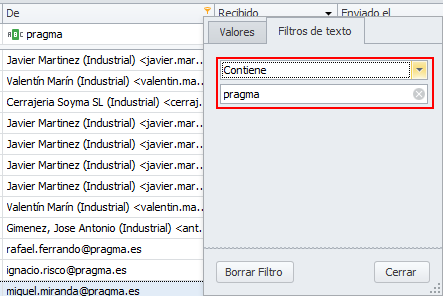
Los datos de la vista quedan filtrados automáticamente, mostrándose únicamente los que cumplen la condición indicada en el filtro.
Otras ventajas de las vistas
En todas las vistas, adminet incorpora la opción de imprimir el contenido de la vista o de realizar una vista previa. La opción Imprimir no se detalla porque consiste simplemente en la impresión del contenido de la vista.
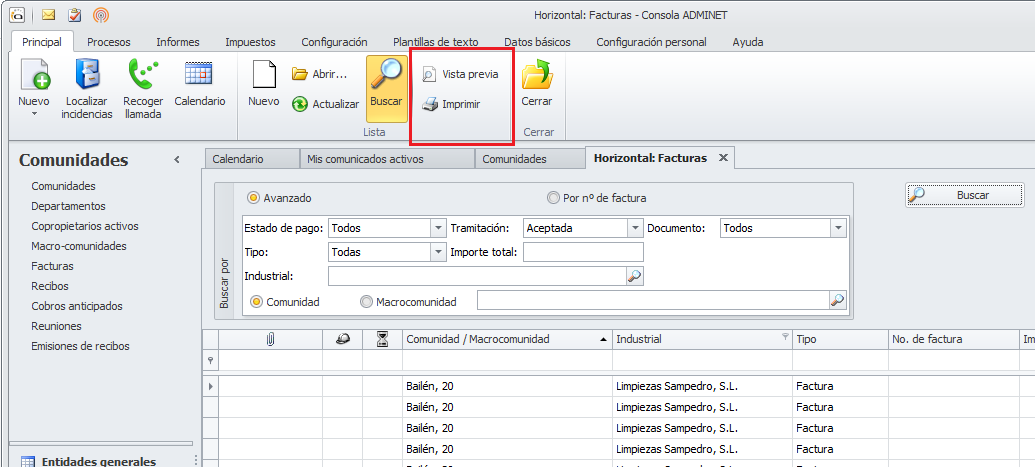
Vista Previa
El botón Vista previa realiza un volcado en pantalla del listado de la vista previa. En la parte superior de la ventana se dispone de una cinta de opciones relacionada con la impresión del documento, la configuración de la página y la exportación del listado.

En este documento vamos a hacer mención únicamente de las opciones de exportación en determinados formatos (PDF y XLSX).
En la siguiente imagen le mostramos el icono de la cinta de opciones con la que realizar la exportación del listado.
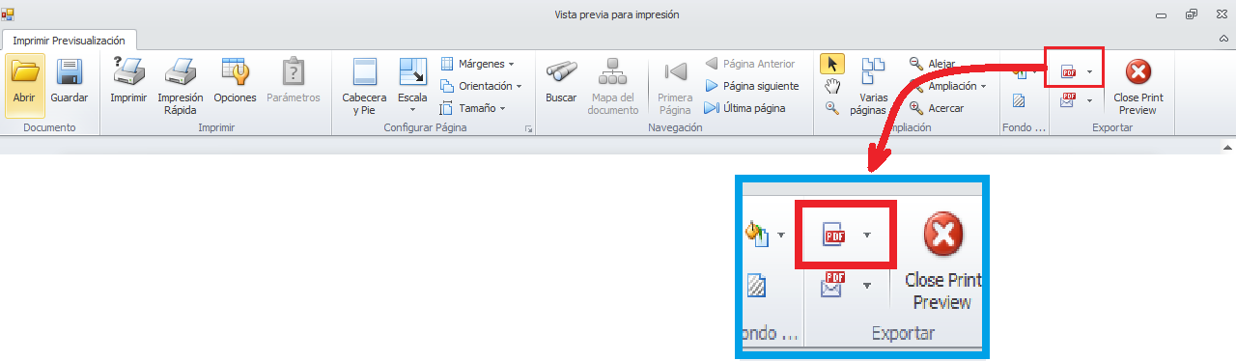
Al hacer clic en el icono Exportar, se muestra la lista de opciones exportación. A continuación marcamos las más habituales.
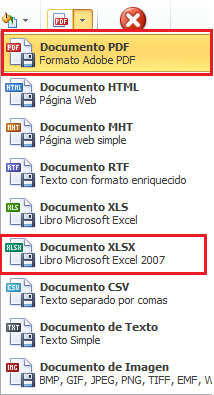
Tras seleccionar el formato deseado, se solicita el nombre que se desea dar al archivo y dónde se desea guardar. Si solicita el formato XLSX, a continuación podrá manipular ese archivo para realizar los ajustes que usted desee.
