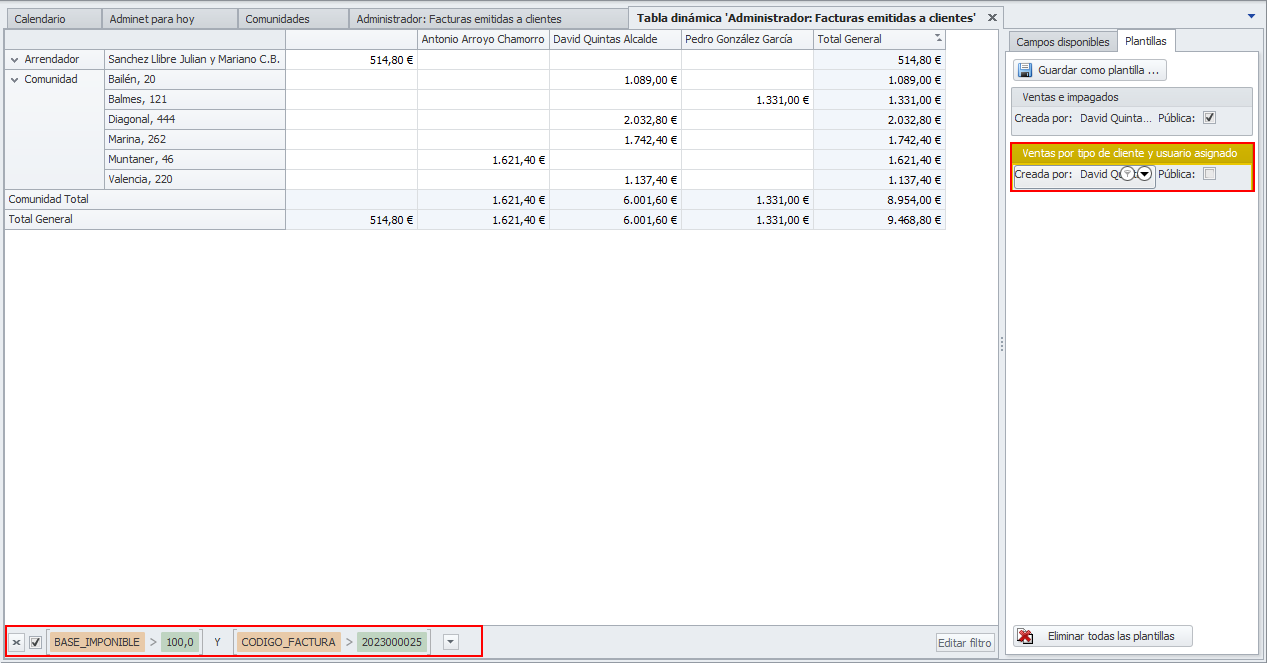Funcionamiento de las tablas dinámicas
Introducción
Una tabla dinámica de Adminet es una herramienta avanzada que permite calcular, resumir y analizar fácilmente los datos contenidos en una vista. Es especialmente útil para la toma de decisiones del administrador.
Para facilitar su aprendizaje y uso, las tablas dinámicas en Adminet se han diseñado con una estética y un comportamiento similar al de las tablas dinámicas de excel, aunque con limitación en algunas funcionalidades.
En internet se pueden encontrar infinidad de tutoriales que permiten conocer en profundidad el funcionamiento general de las tablas dinámicas de excel.
Este documento explica las posibilidades que ofrece el manejo de esta herramienta.
Acceso a una tabla dinámica
Puede generar una tabla dinámica a partir de cualquiera de las vistas de datos que tenga en Adminet. Sólo tiene que parametrizar el cuadro Buscar por con los datos que desea tratar y hacer clic en Buscar. Los datos seleccionados serán los que usará la tabla dinámica para sus cálculos. A continuación, haga clic en el botón Tabla dinámica.
Si la ventana no dispone de cinta de opciones o en ella no se encuentra el botón Tabla dinámica, haga clic derecho sobre cualquiera de los títulos de las columnas y encontrará esta opción.
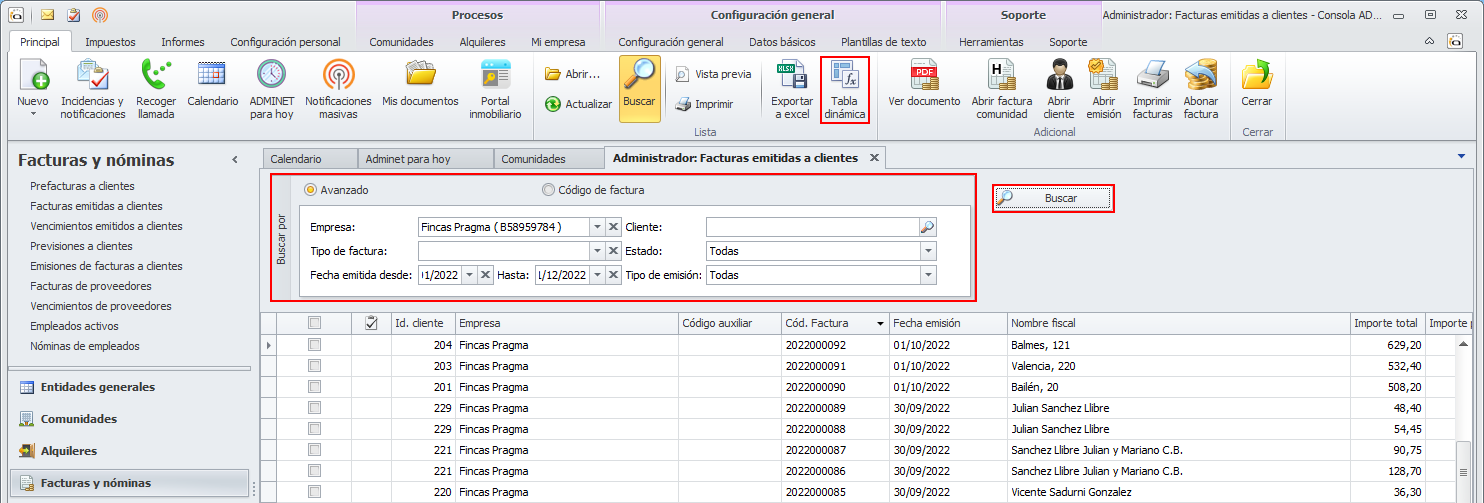
Se abre una nueva pestaña con el título “Tabla dinámica” seguido por el nombre de la ventana de la que toma los datos.
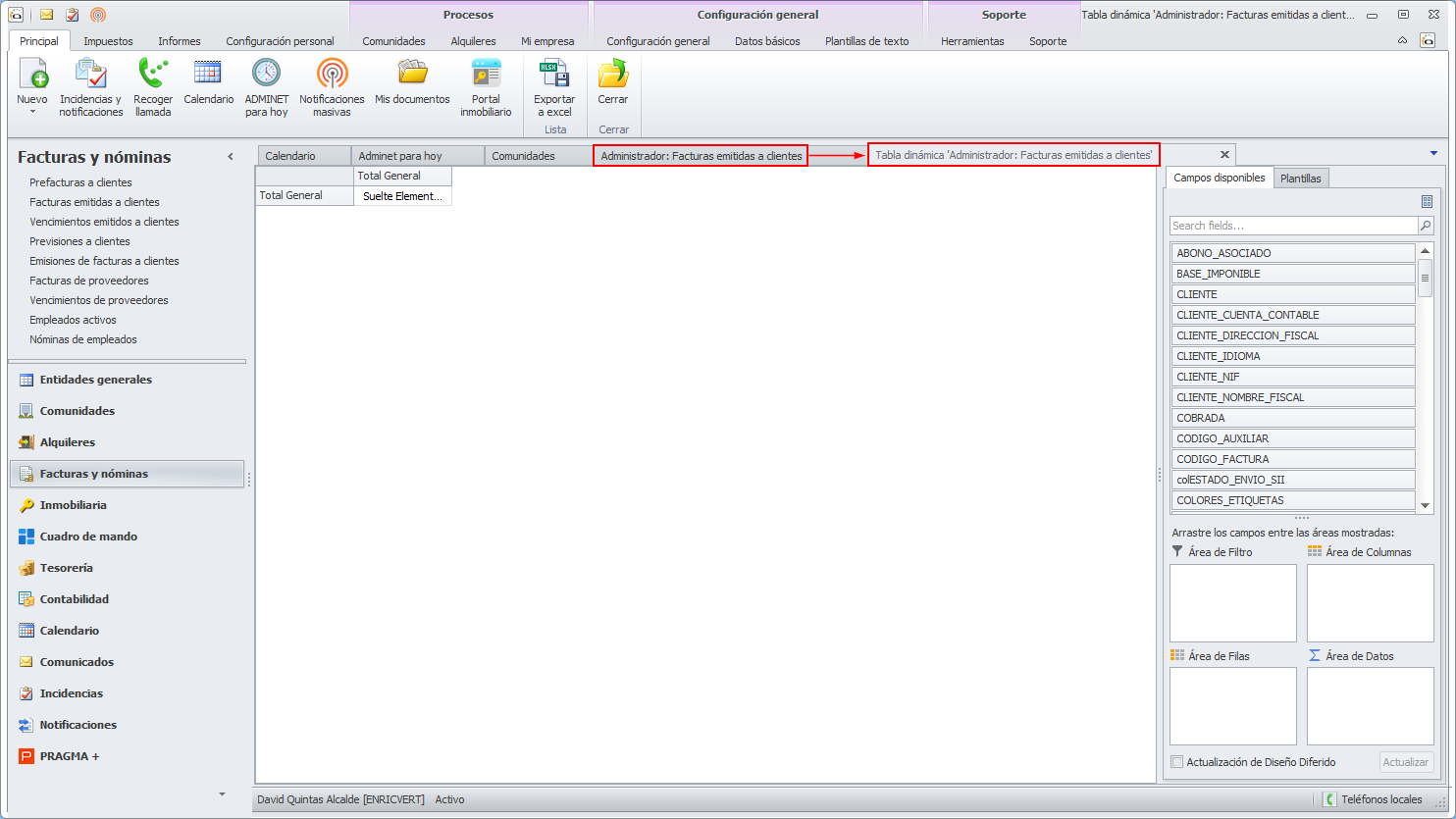
Aspecto de una tabla dinámica
Este espacio de trabajo se distribuye del siguiente modo:
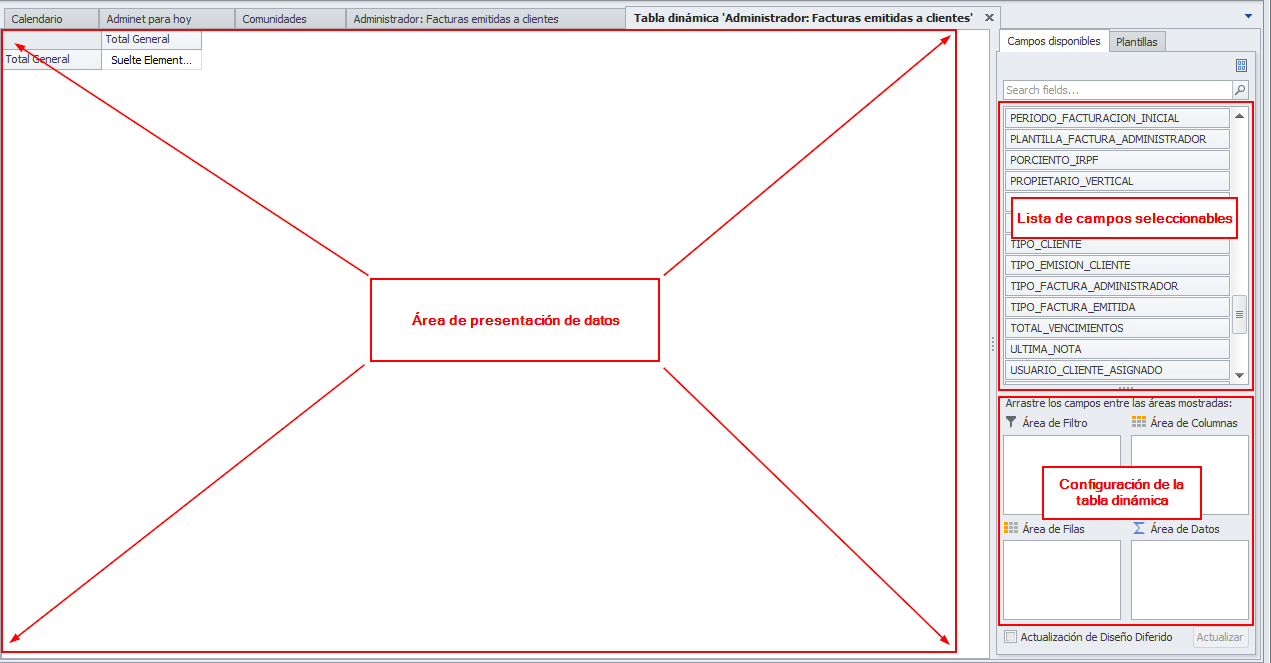
Lista de campos
En la parte superior derecha, encontrará una lista con todos los nombres de los campos que se encuentran en la tabla de la que se toman los datos. Si desea entender a qué corresponde cada uno de ellos, puede alternar la vista de la pestaña de datos con la de la tabla dinámica.
Configuración
Para configurar su tabla dinámica, debe ir seleccionando los campos en la parte superior derecha (Lista de campos seleccionables) y arrastrarlos al cuadro que desee, dentro del área de configuración (Configuración de la tabla dinámica). A medida que vaya arrastrando los datos, estos serán visibles en el área de presentación de datos.
Los 4 cuadros que componen la configuración de la tabla dinámica son:
Área de datos
En este cuadro puede arrastrar aquellos campos que desea que se totalicen. Normalmente colocará en este cuadro campos relacionados con importes.
Área de filas
Arrastre a este cuadro los campos que desee que conformen la definición de filas de la tabla. Puede arrastrar tantos como desee.
El orden en que los coloque es el orden en que aparecerán en la tabla. Puede arrastrarlos y reordenarlos si lo necesita.
Área de columnas
Arrastre a este cuadro los campos que desee que conformen la definición de columnas de la tabla. Puede arrastrar tantos como desee.
El orden en que los coloque es el orden en que aparecerán en la tabla. Puede arrastrarlos y reordenarlos si lo necesita.
Área de filtro
Este cuadro no está operativo. El filtro que necesite aplicar debe ser establecido en el cuadro Buscar por de la ventana desde la que ha accedido a la tabla dinámica.
Además, al final de este documento se explica cómo aplicar y combinar potentes filtros sobre los datos preestablecidos.
Ejemplo de tabla
A continuación, puede ver un ejemplo muy simple con un estudio del importe total de facturas emitidas por el administrador donde las líneas detallan los clientes, agrupándolos según sean comunidades o arrendadores y donde las columnas separan los valores por usuario asignado al cliente.

Opciones de una tabla dinámica
Exportar a excel
El botón Exportar a excel permite volcar el contenido de la tabla dinámica en una hoja excel.
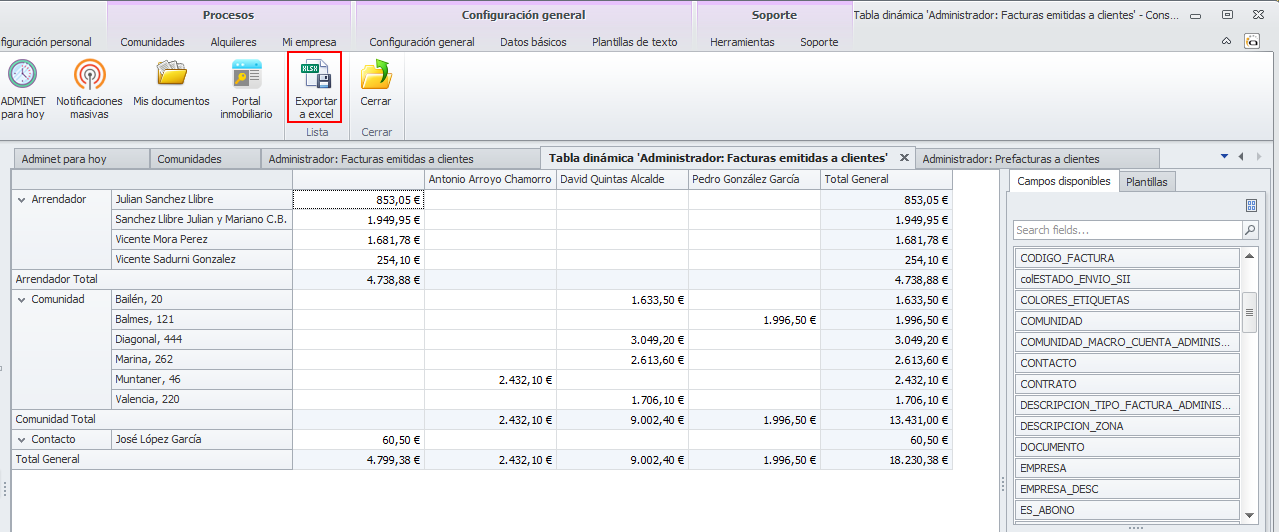
Actualización de Diseño Diferido
Si deja esta casilla desactivada, a medida que vaya configurando la tabla, se irán reflejando los resultados en el área de presentación de datos.
Si activa esta casilla, no se reflejarán los resultados hasta que usted haga clic en Actualizar.

Ordenar por contenido de columna
Puede ordenar la tabla según el valor contenido en una columna. Para ello, sitúese sobre la columna deseada y haga clic derecho, escogiendo que campos de líneas desea ordenar.
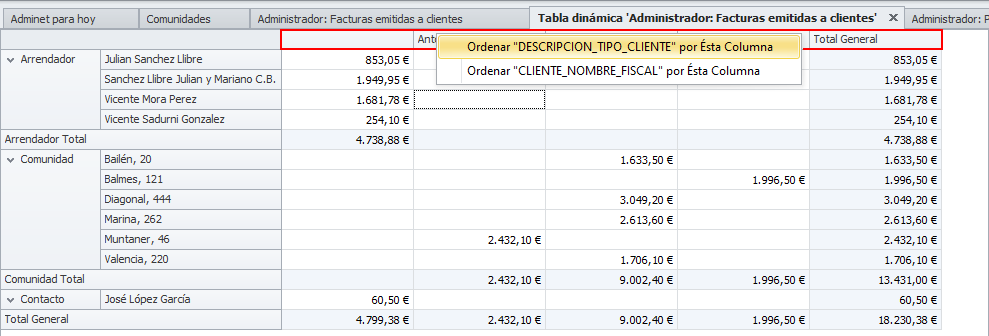
Si la tabla está ordenada por el contenido de una columna, se indica al lado del título de la misma.

Si desea quitar una ordenación, puede hacerlo nuevamente mediante clic derecho y desmarcando la opción activada o escogiendo Quitar ordenación.

Ordenar por contenido de fila
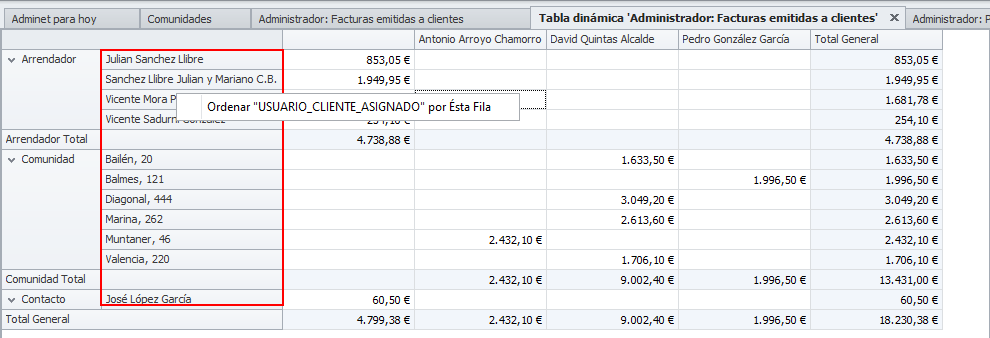
Si la tabla está ordenada por el contenido de una fila, se indica al lado del título de la misma.
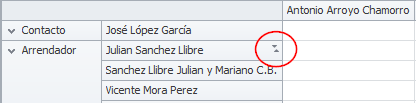
Si desea quitar una ordenación, puede hacerlo nuevamente mediante clic derecho y desmarcando la opción activada o escogiendo Quitar ordenación.
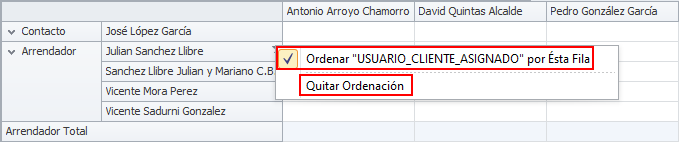
Mostrar filtro
Puede aplicar filtros en los datos haciendo clic derecho sobre la intersección entre las filas y las columnas, escogiendo Mostrar filtro.
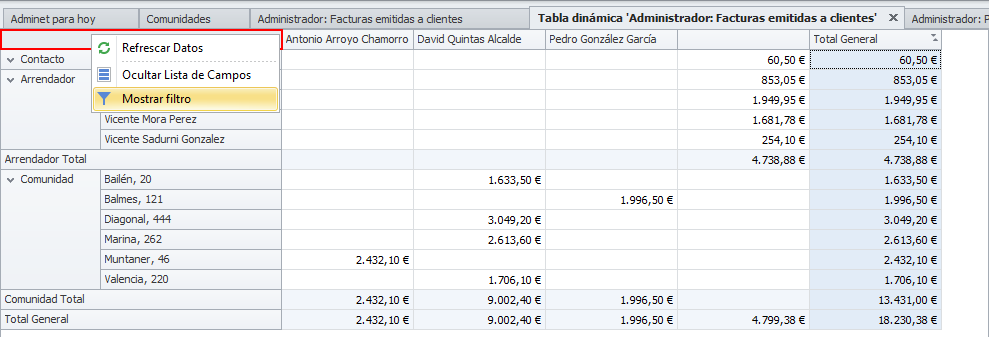
Se abre una ventana en la que puede ir añadiendo las condiciones que desee aplicar sobre los datos. Haga clic en el icono '+'.
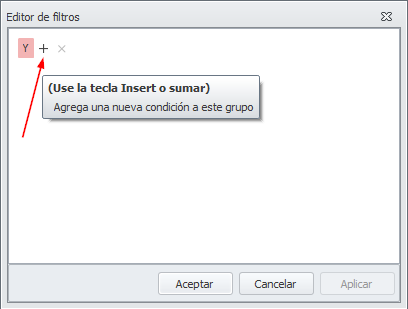
Escoja la opción Agregar condición.
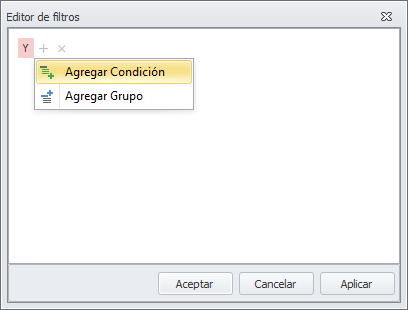
Con la ayuda del desplegable, escoja el campo sobre el que desea establecer la condición.
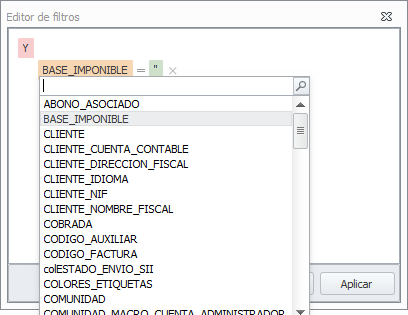
A continuación, escoja el tipo de condición.
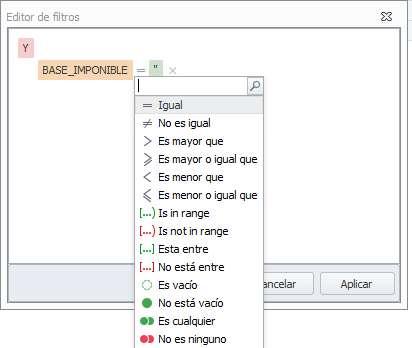
Y, por último, indique el valor a comparar.
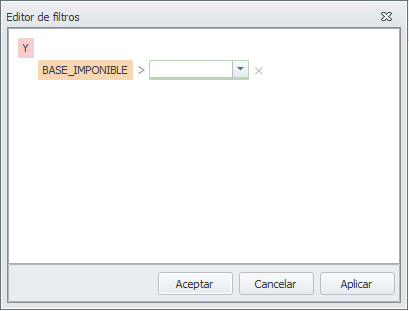
Haga clic en Aceptar. Se mostrarán los datos ya filtrados. En la parte inferior de la ventana se mostrará el filtro aplicado.
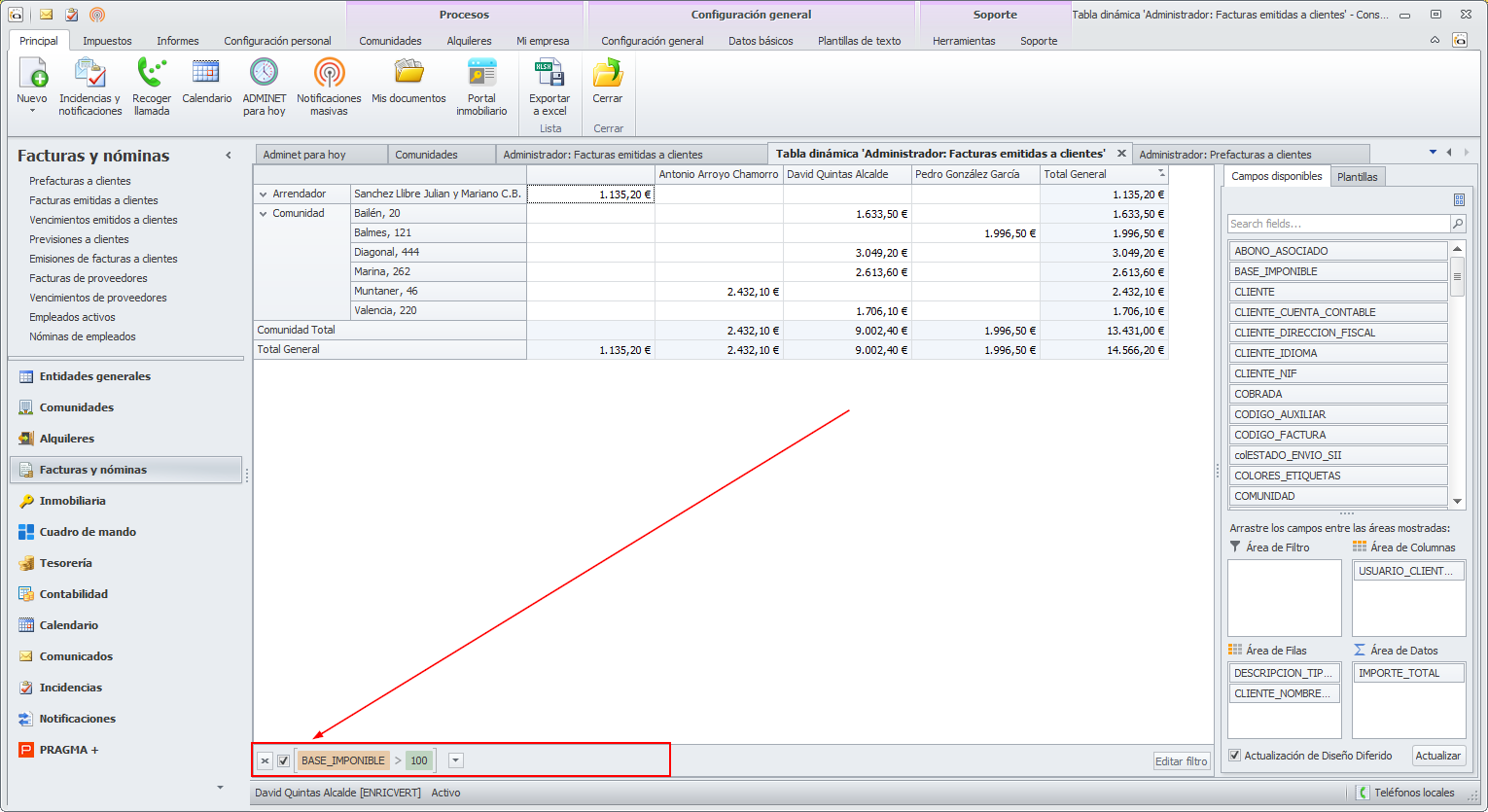
Si, en otras ocasiones ha aplicado otros filtros sobre esta tabla dinámica, puede hacer clic en el botón que se encuentra a la derecha de la condición y escoger cualquiera de las usadas anteriormente. Los datos se actualizan con sólo cambiar el filtro seleccionado.
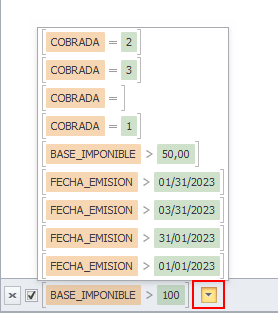
Si lo desea, puede aplicar filtros con múltiples condiciones.
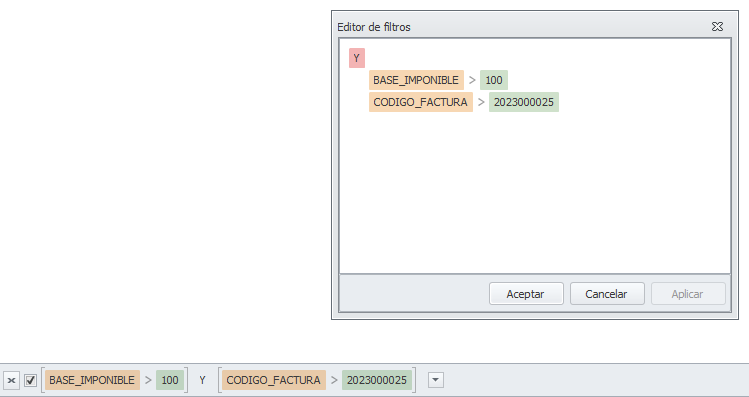
Guardar tabla dinámica como plantilla
Una vez ha generado su tabla dinámica puede guardar la configuración de la misma para volverla a aplicar en ocasiones futuras. Para ello, debe hacer clic en la pestaña Plantillas y Guardar como plantilla…
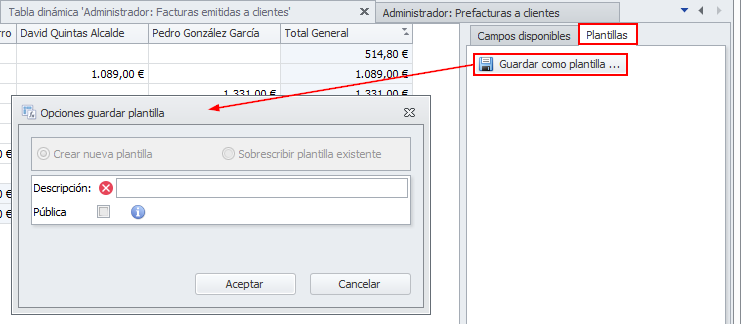
Se abre el formulario para que dé un nombre a esta plantilla.
Si activa la casilla Pública, esta plantilla estará disponible para todos los usuarios de Adminet.
En caso de dejarla desactivada, sólo el usuario que la ha creado tendrá acceso a ella.
Una plantilla, tanto si está marcada como pública como si no, sólo puede ser eliminada por el usuario que la ha creado.
Abrir tabla dinámica desde plantilla
Al acceder a una tabla dinámica de la que ya tiene plantillas guardadas, se muestra automáticamente la primera de ellas.
De forma fácil puede hacer clic sobre cada una de ellas para ver sus datos.
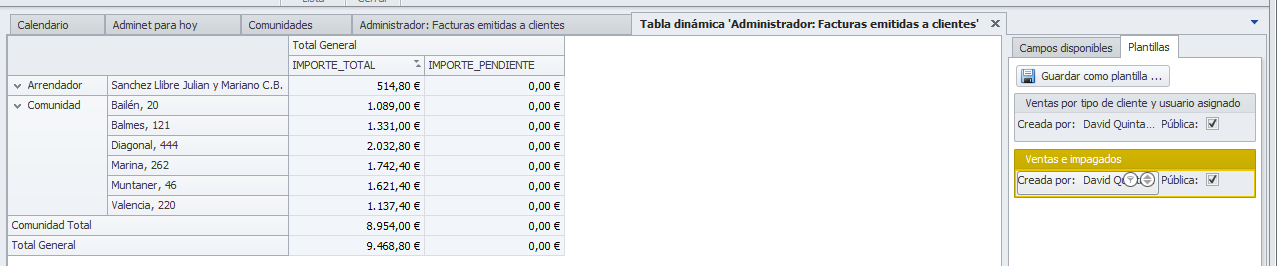
Cada usuario puede acceder a las plantillas que ha generado él personalmente y a las que haya abierto otro usuario y que estén marcadas como Pública.
Tenga presente que si, cuando guardó la plantilla, lo hizo con algún filtro activado, este filtro se activa al volver a usar esta plantilla.