Otros incrementos
Introducción
El proceso de Otros incrementos está diseñado para aplicar incrementos en los conceptos de alquiler por todos aquellos conceptos que no corresponden al IPC sobre la renta.
Esto incluye, gastos de comunidad, portería, repercusiones fiscales, servicios y suministros...
El incremento se aplica por la diferencia entre los ingresos obtenidos del inquilino por un concepto de recibo durante el periodo y los gastos pagados relacionados con ese concepto de recibo.
Configuración
La configuración del incremento se efectúa en la pestaña Otros incrementos de la ficha del contrato de alquiler.
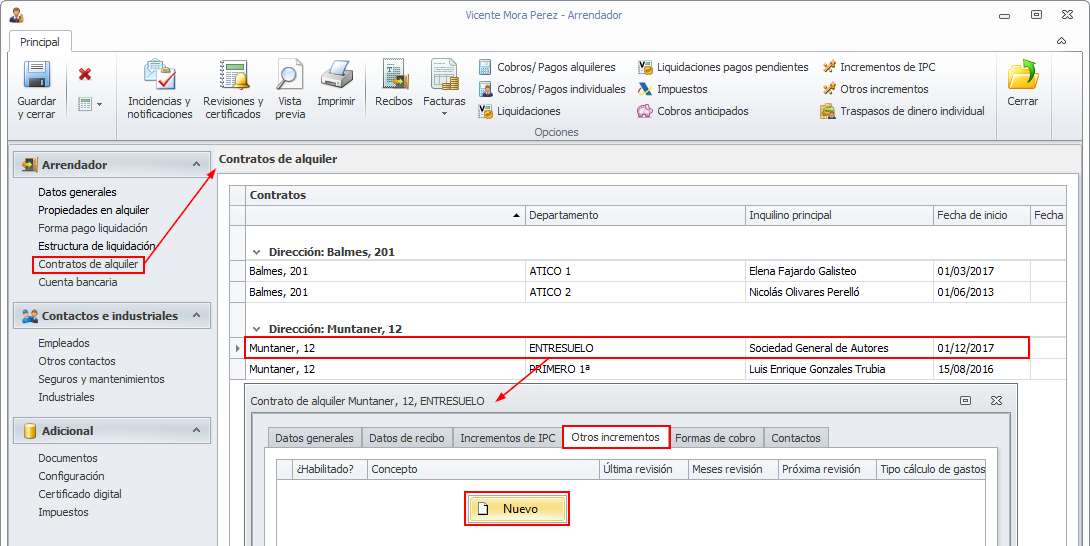
Al hacer clic derecho y Nuevo, se abre la ficha de configuración del incremento para que la cumplimente.
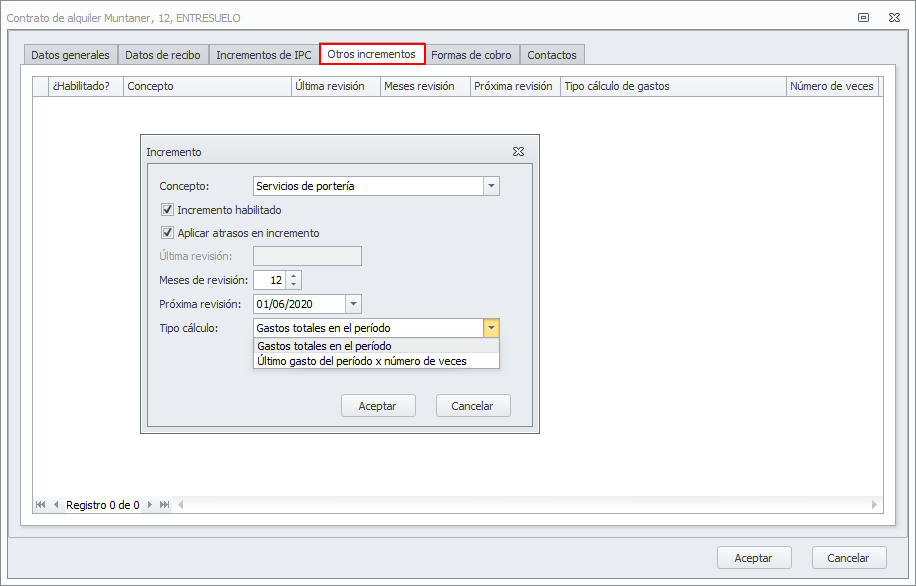
Concepto. Escoja el concepto de recibo sobre el que se realiza el incremento. Debe tratarse de uno de los conceptos que se encuentre en la pestaña Datos de recibo y que no forme parte de la base de cálculo del incremento de IPC.
Incremento habilitado. Si lo desactiva, se omitirá la aplicación del incremento para ese concepto e inquilino.
Aplicar atrasos en incremento. Al calcular el incremento, si esta casilla está activada y se han emitido recibos posteriores a la fecha de revisión, se calcularán los atrasos y se aplicarán el el próximo recibo.
Última revisión. En esta casilla el programa guardará la fecha de la última revisión efectuada para este concepto.
Meses de revisión. informe cada cuantos meses realiza el proceso de incrementos para este concepto.
Próxima revisión. Indique la fecha en que se debe realizar la próxima revisión para este concepto.
Tipo cálculo. Escoja entre las dos fórmulas disponibles:
Gastos totales en el periodo. Se calculará la suma de gastos del periodo (a partir del número de meses de incremento y la fecha de revisión) relacionados con el concepto de recibo a incrementar.
Último gasto del periodo x número de veces. Se calculará el importe del gasto anterior más reciente relacionado con el concepto de recibo a incrementar y se multiplicará por el número de veces indicado. Sirve por ejemplo para aplicar incrementos por el concepto de IBI cuando se ha pagado el primer recibo, sin necesidad de esperar a tener pagados todos los recibos.
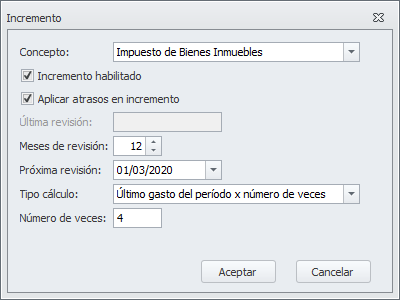
Número de veces. Si ha activado la opción Último gasto del periodo x número de veces indique el número de pagos que realizará por ese concepto a lo largo del número de meses de revisión.
Configure todos los incrementos que tenga pactados para ese contrato de alquiler.

Proceso
Acceda al menú Procesos y haga clic en Incrementos y Otros conceptos.

Se abrirá el asistente de emisión de otros incrementos, en el que solicitará la fecha de notificación y el mes que desea revisar.

La siguiente ventana muestra los contratos de alquiler con algún incremento configurado cuya fecha de Próxima revisión coincida con el mes indicado en la ventana anterior.

Si desplaza la vista hacia la derecha podrá ver los datos relacionados con el incremento localizado.
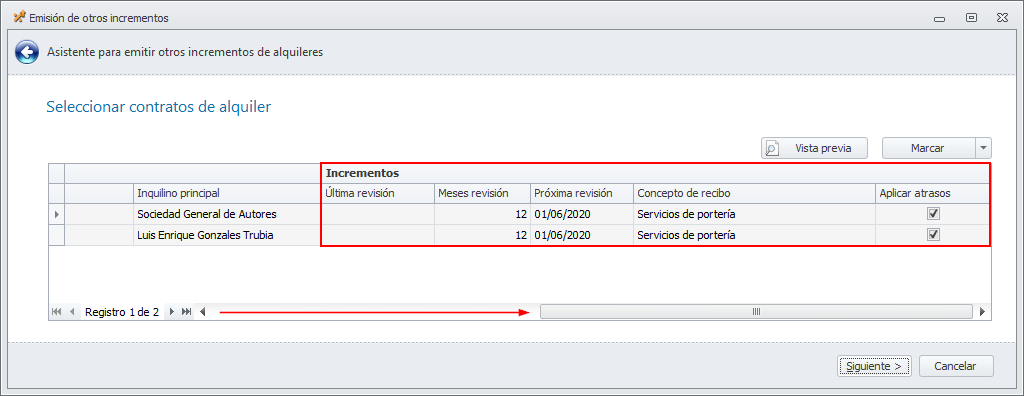
Si desea no emitir el incremento para alguno de los inquilinos, desactive la casilla Incrementar. En ese caso, tenga en cuenta que el programa no le actualizará la fecha de próxima revisión. Si debe modificarla, hágalo en la ficha del contrato de alquiler.
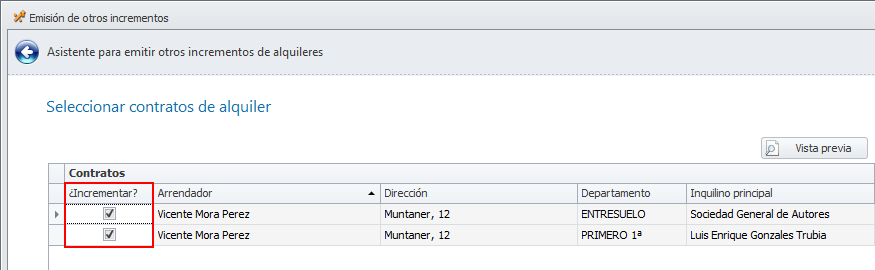
Configuración de gastos del arrendador vinculados a conceptos de recibo
Al hacer clic en Siguiente, se relacionan los conceptos de recibo sobre los cuales se van a realizar incrementos. Por cada uno de ellos se detallan los conceptos de gastos del arrendador vinculados a dicho concepto de recibo. La primera vez que aplique incrementos sobre un concepto, la columna Conceptos de gasto asociado aparecerá vacía.
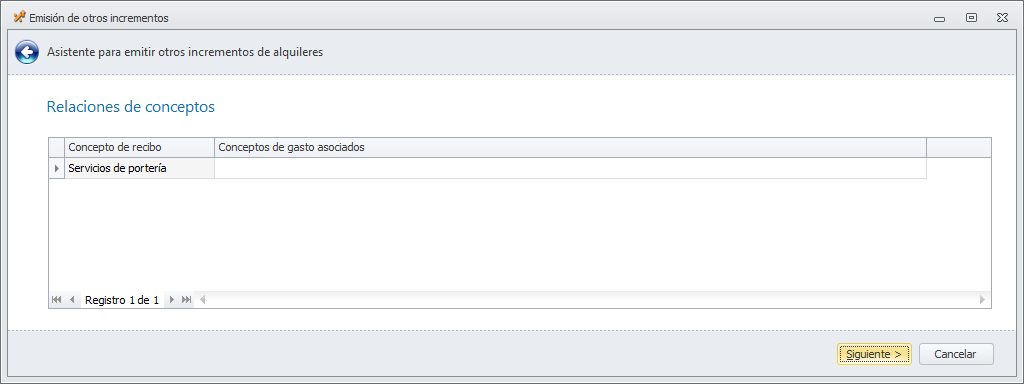
Para indicar los conceptos de gasto del arrendador asociados al concepto de recibo, haga clic sobre la casilla y sobre el botón mostrado en la siguiente imagen, para acceder a la lista. Puede asociar más de uno, si es necesario.
Si no es la primera vez que procesa incrementos por un concepto, ya le mostrará los conceptos vinculados. Puede acceder igualmente a la lista y añadir o quitar los que desee.
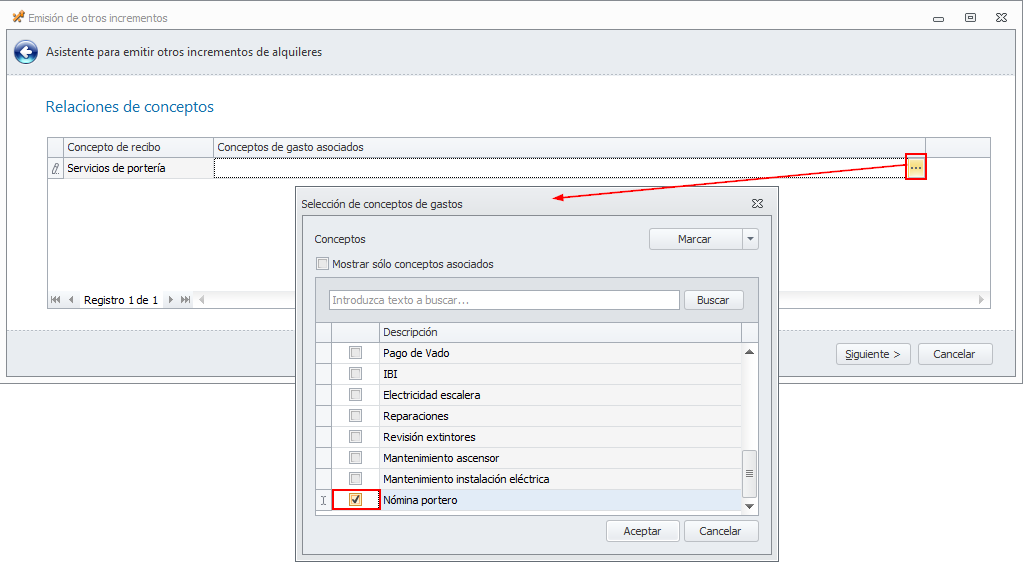
Si desea revisar la configuración de gastos vinculados a los conceptos de recibo, sin tener que ejecutar este proceso, puede hacerlo accediendo a la tabla de conceptos de recibo en el menú Datos básicos.
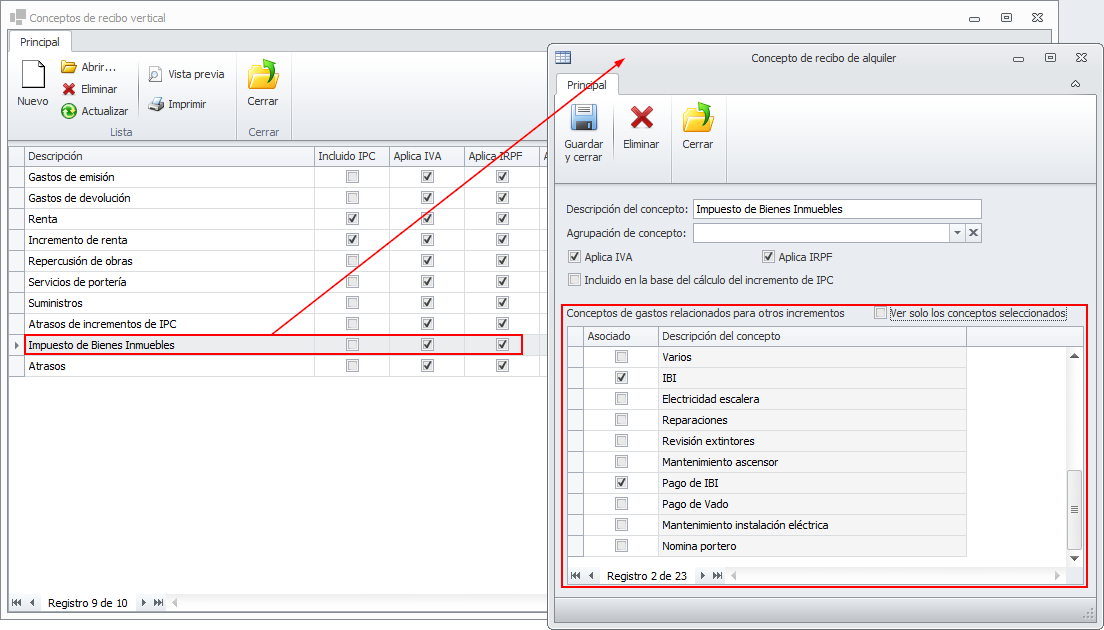
Resultado de la aplicación de los incrementos
A continuación, el programa localiza la suma de los gastos a repercutir, mostrando de nuevo la lista de incrementos con los valores de los incrementos a realizar y los atrasos a aplicar.
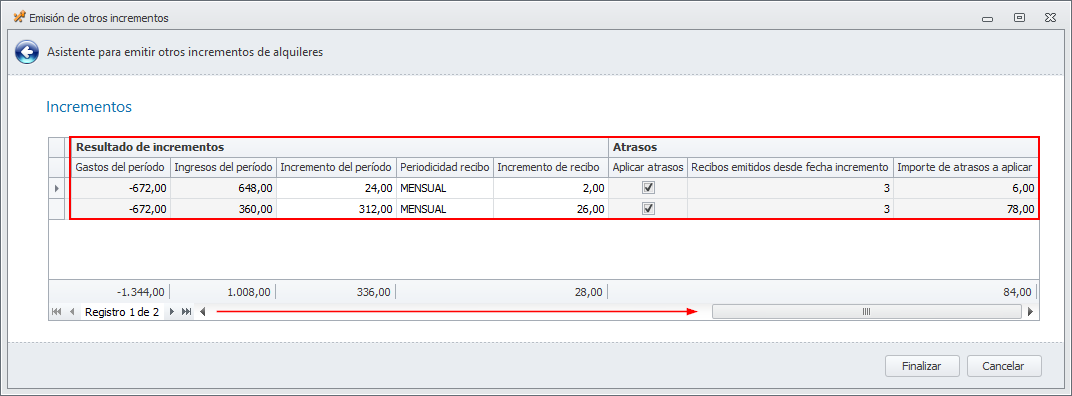
Al hacer clic en Finalizar, se aplican los incrementos y se guardan en una emisión, cuya ficha se deja abierta.
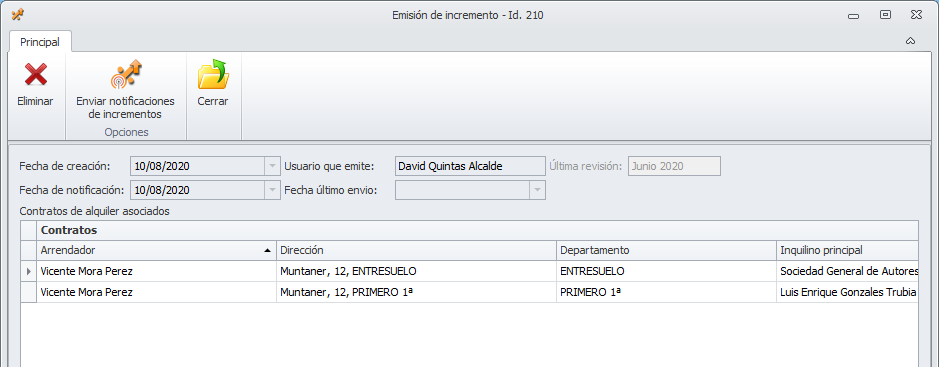
Notificar incrementos a los inquilinos
Para notificar a los inquilinos la ejecución de los incrementos, haga clic en el botón Enviar notificaciones de incrementos. Se abrirá el asistente de envío, cuya mecánica no se detalla por ser la misma que en las demás notificaciones.
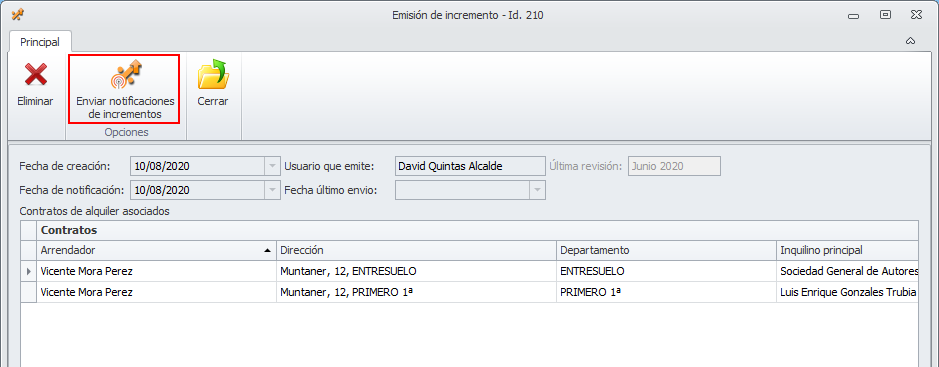
A continuación, puede ver el aspecto que tiene la notificación.
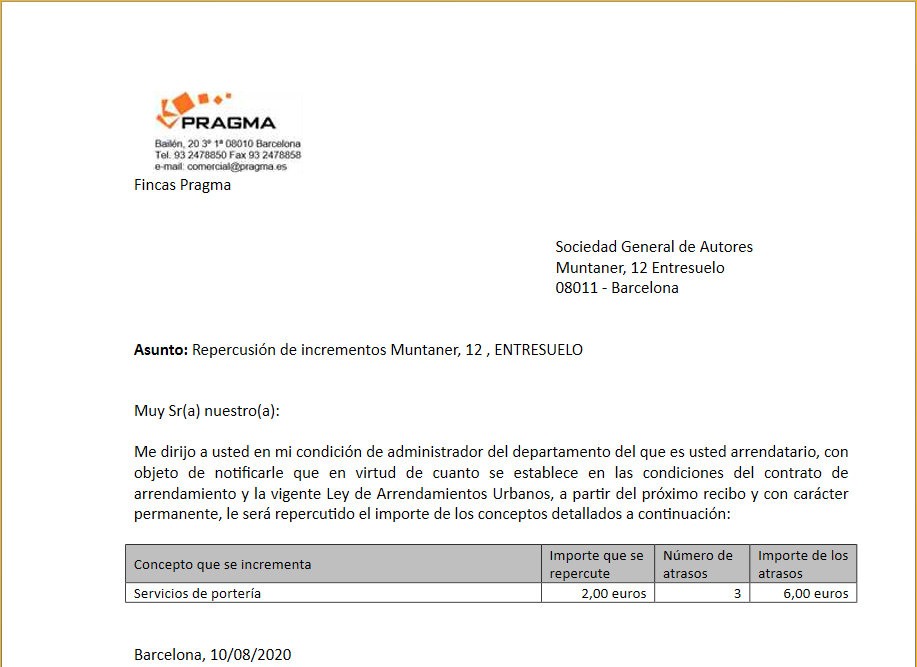
Consultar los incrementos realizados
En el apartado Alquileres dispone de la opción Emisiones de otros incrementos, desde donde los puede consultar.
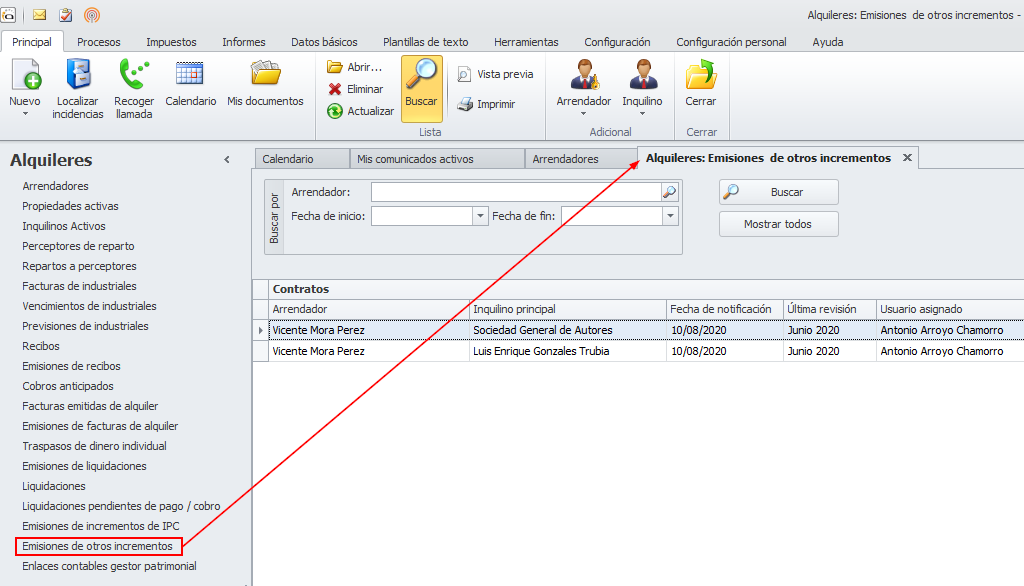
Cómo queda la ficha del inquilino tras el incremento
El incremento genera una nueva línea en la pestaña Datos de recibo, con el mismo concepto que se incrementa y cuya descripción es "Incrementos" más el texto del concepto incrementado. Se configura para que se emita una sola vez y en la fecha del próximo recibo a emitir.
En caso de aplicar atrasos, se genera también una línea para dichos atrasos, con el concepto de recibo Atrasos.
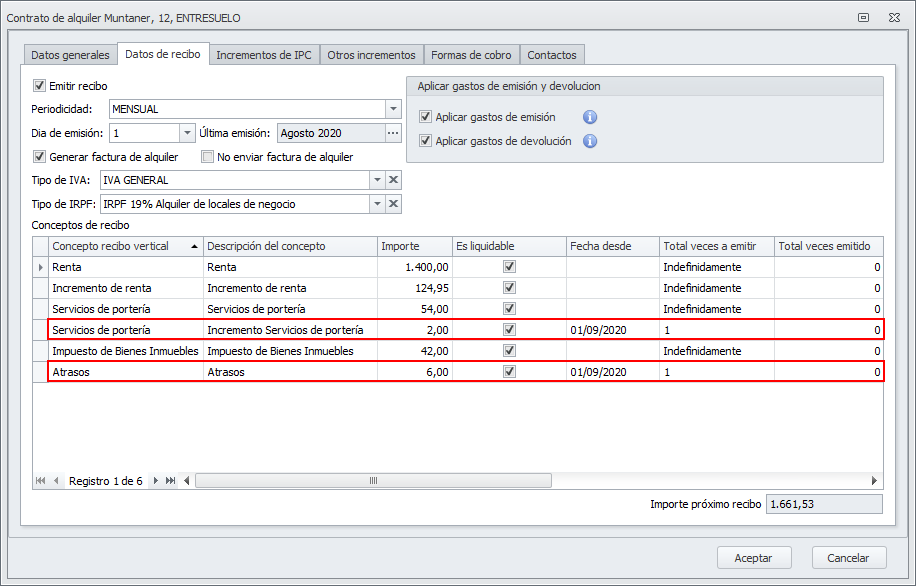
Además, en la pestaña Otros incrementos, se actualizan las fechas de última y próxima revisión.

Cómo se calculan los gastos relacionados con el incremento
El cálculo que se realiza para obtener el importe de gastos relacionado con un departamento depende del tipo de gasto indicado en la ficha del incremento.
Gastos totales en el periodo
Primero se establece el rango de fechas entre los cuales se deben buscar los gastos.
La fecha final es la fecha de Próxima revisión de la ficha del incremento.
Para calcular la fecha inicial, se le resta el número de Meses revisión.
A continuación se localizan los gastos comprendidos entre estas fechas, correspondientes al grupo de liquidación al que pertenece el departamento y cuyo concepto de gasto esté vinculado al concepto de recibo que se incrementa. Por cada uno de esos gastos, se analiza su forma de reparto, para determinar la parte de gasto que le corresponde al departamento.
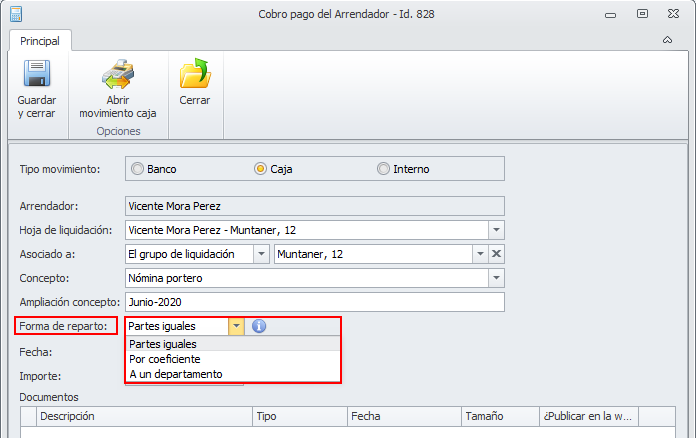
Partes iguales. Dividirá el importe del gasto entre el número de departamentos que tenga el grupo de liquidación.
Por coeficiente. Aplicará al importe del gasto el coeficiente que le corresponda a ese departamento.
A un departamento. Lo tendrá en cuenta sólo si gasto está asociado al departamento que se está tratando.
La suma de los importes calculados por cada uno de los gastos seleccionados es el gasto total del período.
Último gasto del periodo x número de veces
La fecha de la que se parte es la indicada en la casilla Próxima revisión de la ficha del incremento.
Se localiza el gasto inmediatamente anterior entre esta fecha, correspondientes al grupo de liquidación al que pertenece el departamento, cuyo concepto de gasto esté vinculado al concepto de recibo que se incrementa y cuya forma de reparto afecte al departamento que se está tratando.
Partes iguales. Dividirá el importe del gasto entre el número de departamentos que tenga el grupo de liquidación.
Por coeficiente. Aplicará al importe del gasto el coeficiente que le corresponda a ese departamento.
A un departamento. Lo tendrá en cuenta sólo si gasto está asociado al departamento que se está tratando. En caso contrario seguirá buscando el gasto con fecha inmediatamente anterior.
Una vez se ha localizado un gasto cuyo importe se pueda asociar a ese departamento, en su totalidad o en parte, se multiplicará dicho importe por el valor de la casilla Número de veces de la ficha del incremento, siendo ése el gasto total del período.
