Confección de presupuestos
Crear un presupuesto
Para confeccionar un presupuesto debe acceder a la sección Presupuestos de la ficha de la comunidad, hacer clic derecho y escoger Nuevo presupuesto.
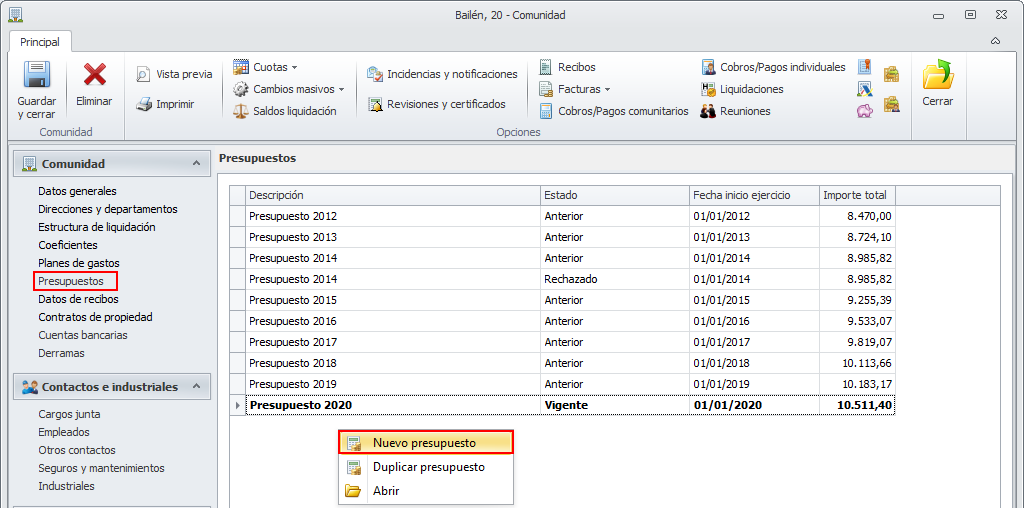
Se abrirá el asistente para crear un nuevo presupuesto. Rellene primero la descripción y verifique si la fecha de inicio del ejercicio y el periodo son correctos. Si no los son, ajústelos.
Opciones de creación
Más abajo le solicita como desea crear el presupuesto. Los datos que le solicitará dependerán de la opción escogida.
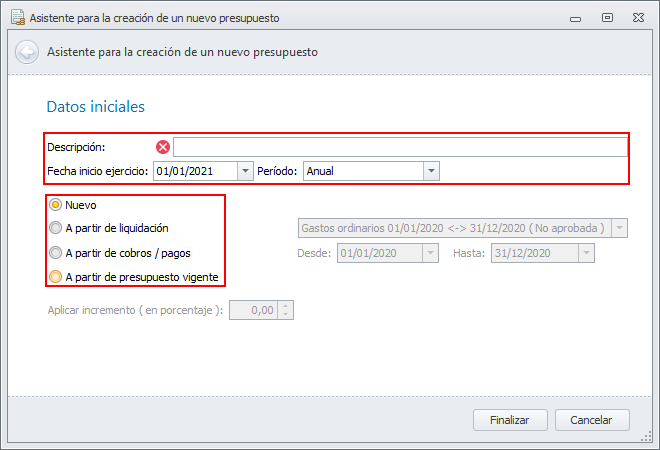
Nuevo. Significa partir del plan de gastos de esa comunidad, introduciendo, uno por uno, el presupuesto por cada concepto.
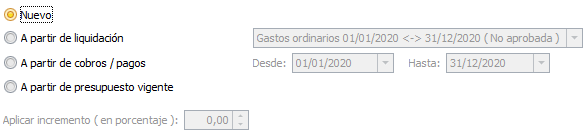
A partir de liquidación. Se parte del contenido de la liquidación que usted escoja para calcular el importe a presupuestar por cada concepto de gasto. Se permite aplicar un porcentaje de incremento sobre los gastos calculados.
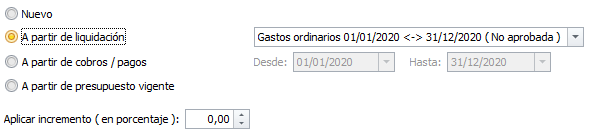
A partir de cobros / pagos. Se aplica como presupuesto el importe acumulado de los gastos comprendidos entre las fecha que indique en la pantalla. Se permite aplicar un porcentaje de incremento sobre los gastos calculados.
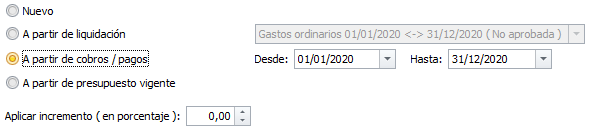
A partir de presupuesto vigente. Calcula el nuevo presupuesto, copiándolo del presupuesto vigente para esa comunidad. Se permite aplicar un porcentaje de incremento sobre los gastos calculados.
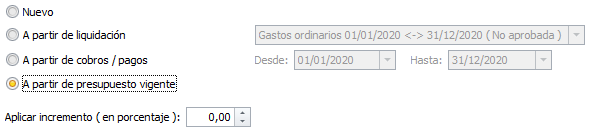
Al hacer clic en Finalizar, se muestra la ficha del presupuesto.
Los importes de los conceptos aparecerán calculados a excepción de que haya escogido la opción Nuevo.
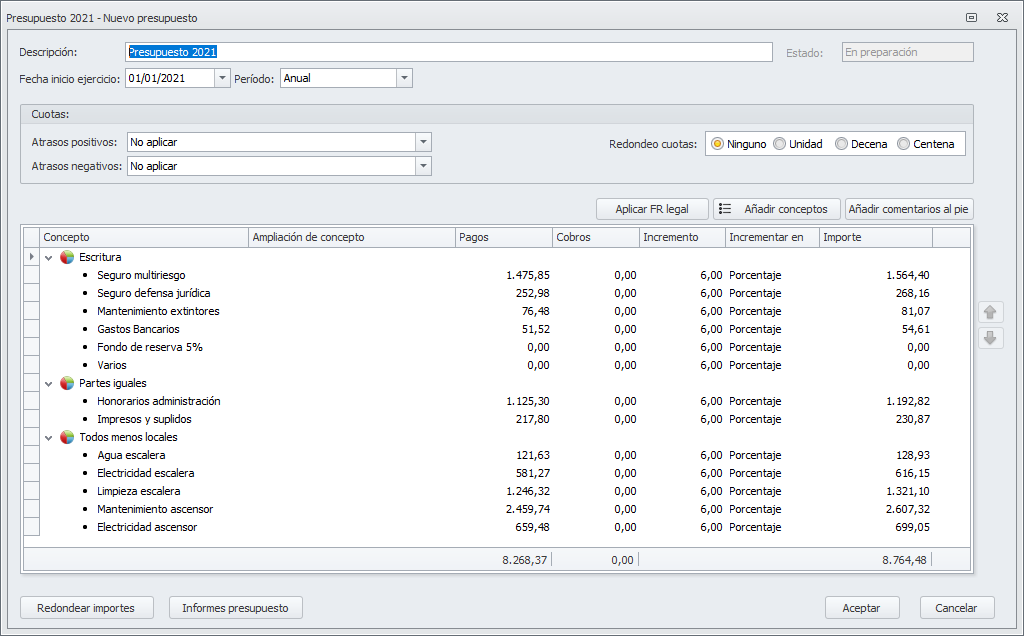
Ajustes manuales en conceptos
Si lo desea puede ajustar o personalizar importes.
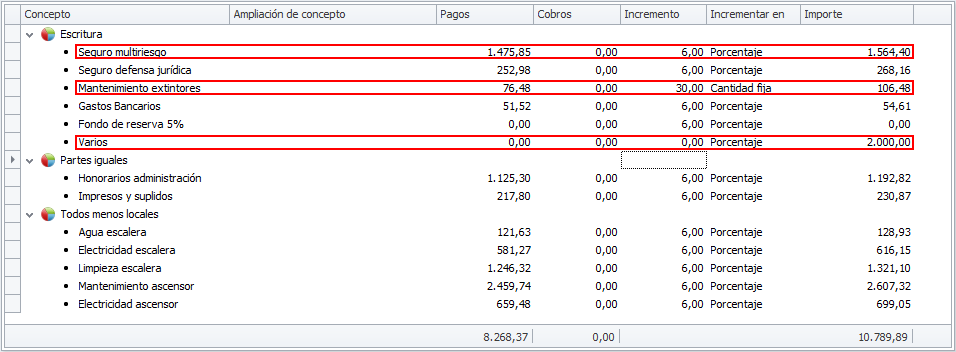
Incrementar o decrementar porcentaje. En el concepto Seguro multiriesgo puede ver cómo Incrementar en indica Porcentaje y en Incremento pone 6,00. En la columna Importe se calcula el 6% de incremento sobre el importe de la columna Pagos. Si en la columna incremento pone un valor negativo, en lugar de sumar, se restará.
Incrementar o decrementar importe fijo. En el concepto Mantenimiento extintores puede ver cómo Incrementar en indica Cantidad fija y en Incremento pone 30,00. En la columna Importe se calcula el importe de la columna Pagos más 30,00€. Si en la columna incremento pone un valor negativo, en lugar de sumar, se restará.
Asignar un importe fijo. Independientemente de lo que digan las columnas, Pagos, Incremento e Incrementar en, si asigna un valor directamente en la columna Importe, éste será el importe del presupuesto para ese gasto, tal y como puede ver en el concepto Varios.
Ajustes generales
Cuadro cuotas

Para el caso de que cuando se actualicen las cuotas de este presupuesto ya ha haya emitido recibos de ese ejercicio, en las casillas Atrasos positivos y Atrasos negativos debe indicar si desea aplicar atrasos y cómo aplicarlos.
No aplicar. Se actualizará la nueva cuota para los próximos recibos pero no se aplicarán atrasos sobre los ya emitidos.
Aplicar en el siguiente recibo. Calculará el importe de los atrasos y generará una línea de recibo para emitirla junto al próximo recibo de de cuota ordinaria.
Repartir en recibos pendientes de emitir este ejercicio. Calculará el importe de los atrasos y generará una línea para emitir junto con la cuota ordinaria. Se dividirá el importe de atrasos entre el número de recibos pendientes de emitir en el ejercicio, asignando ese importe y ese número de veces a la línea de atrasos.
Añadir a la cuota existente. Calculará el importe de los atrasos dividiéndolo entre el número de recibos pendientes de emitir en el ejercicio. Sumará ese importe a la nueva cuota, quedando integrado el importe del atraso en la propia cuota.
Redondeo cuotas. Permite indicarle al presupuesto que cuando calcule las nuevas cuotas no las redondee o que las redondee a unidades, decentas o centenas.
Añadir conceptos
El botón Añadir conceptos abre la ventana de selección de conceptos para que pueda modificar la relación de conceptos de ese presupuesto.
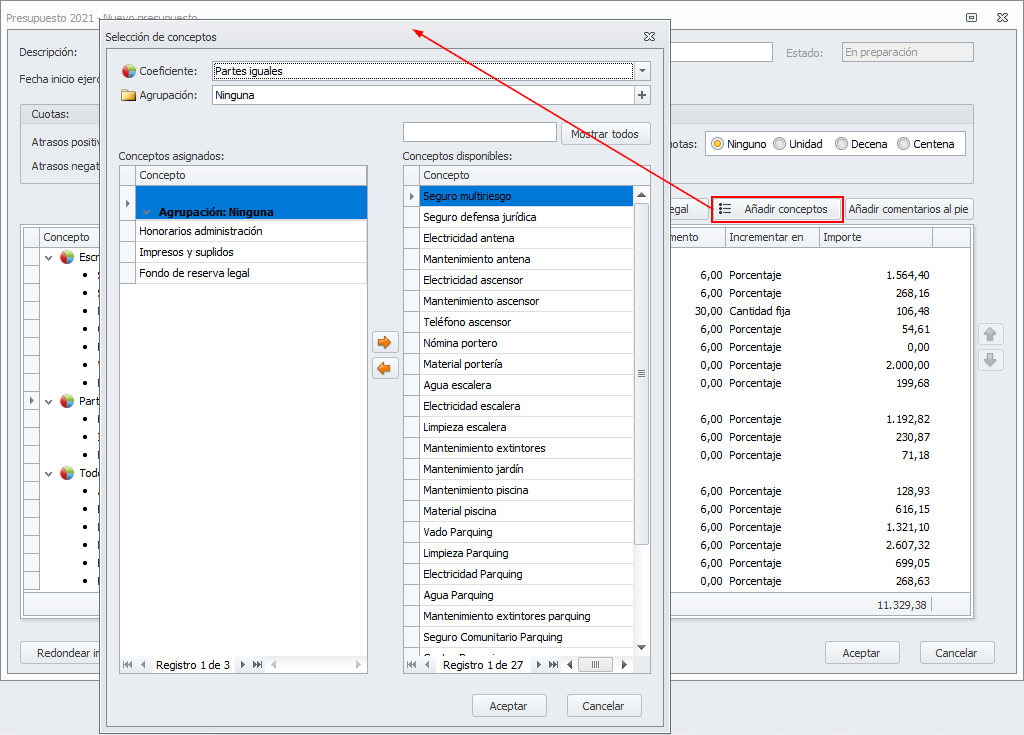
Aplicar fondo de reserva legal
Al hacer clic en el botón Aplicar FR legal se abre la siguiente ventana. Le permite indicar el porcentaje que desea aplicar, mostrando en la parte inferior el importe presupuestado para cada coeficiente y el porcentaje que se añadiría en concepto de fondo de reserva legal.
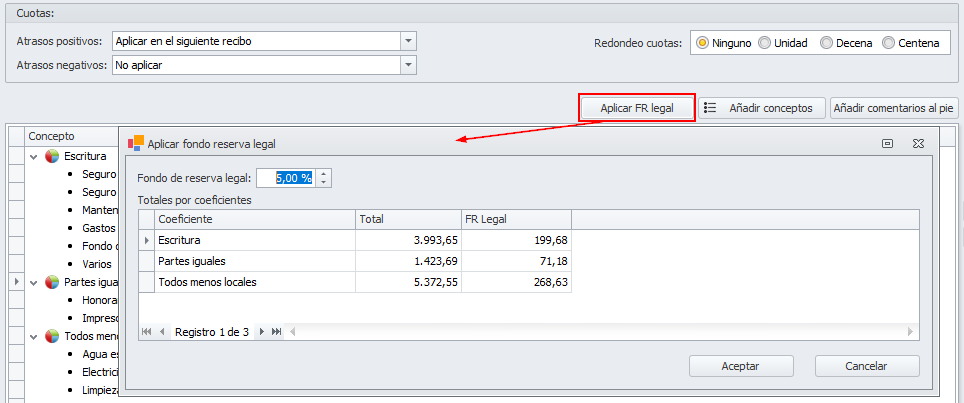
Si hace clic en Aceptar, se añade a cada coeficiente un nuevo concepto con el texto Fondo de reserva legal y el importe calculado.
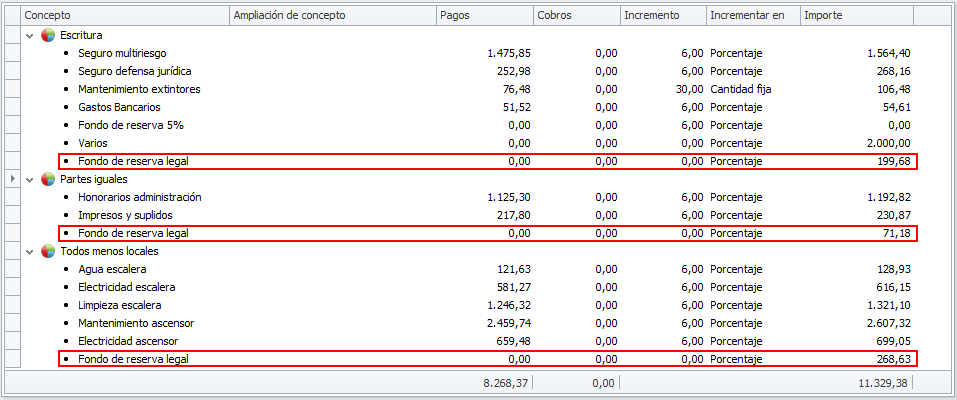
Añadir comentarios al pie
Con el botón Añadir comentarios al pie, puede introducir un texto para que sea mostrado al pie del presupuesto. Deberá indicar si desea que ese texto aparezca en el presupuesto general, en los individuales o en ambos.
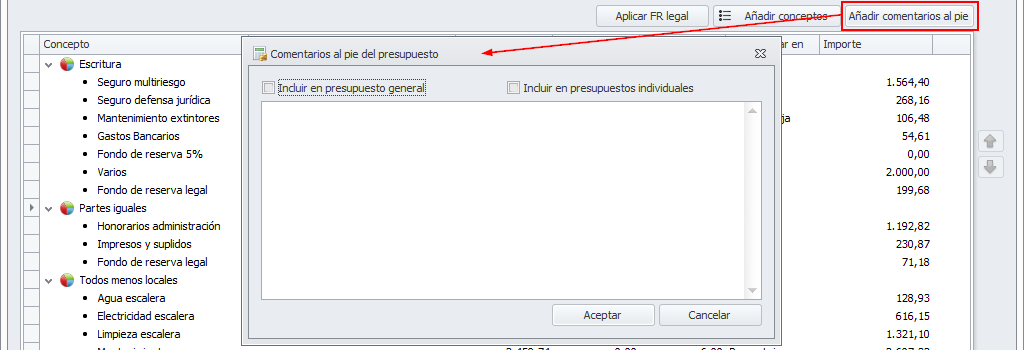
Redondear importes
El botón Redondear importes permite redondear los importes calculados para los conceptos de gasto a enteros de unidad, decenas o centenas.
No se debe confundir esté botón (que sirve para los importes de las líneas del presupuesto) con el botón Redondeo cuotas que sirve para redondear las cuotas de los departamentos una vez calculadas.
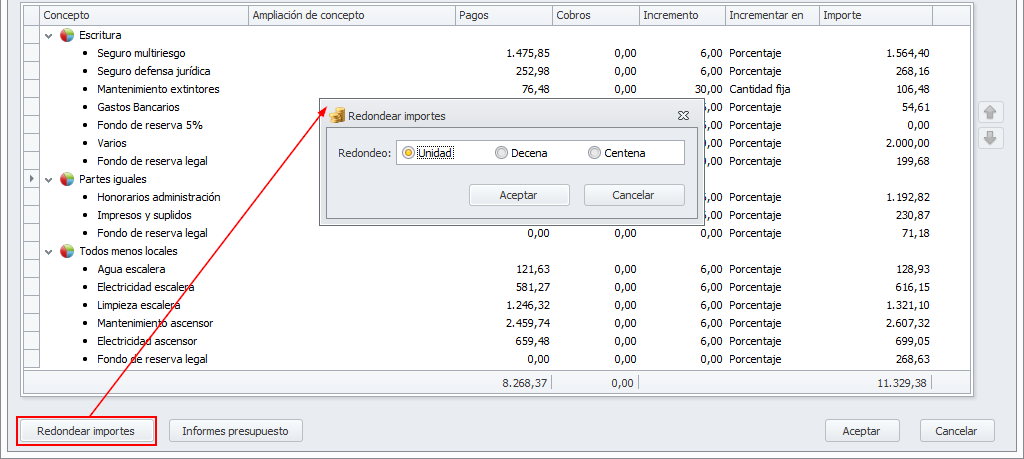
Informes del presupuesto
El botón Informes presupuesto abre una ventana desde la que se pueden ver los informes asociados a ese presupuesto.
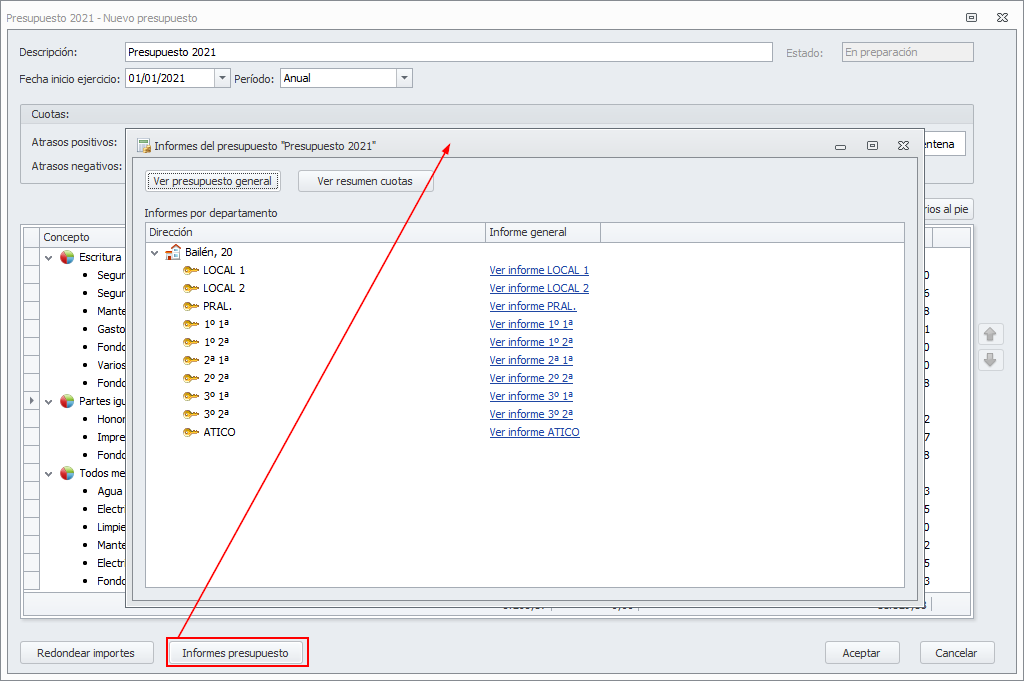
A continuación, puede ver un ejemplo de presupuesto general.
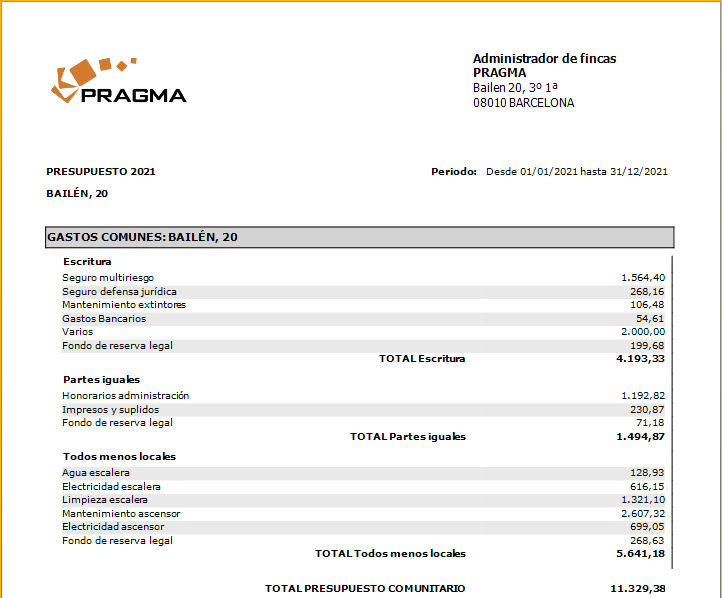
A continuación, puede ver un ejemplo de presupuesto resumen.
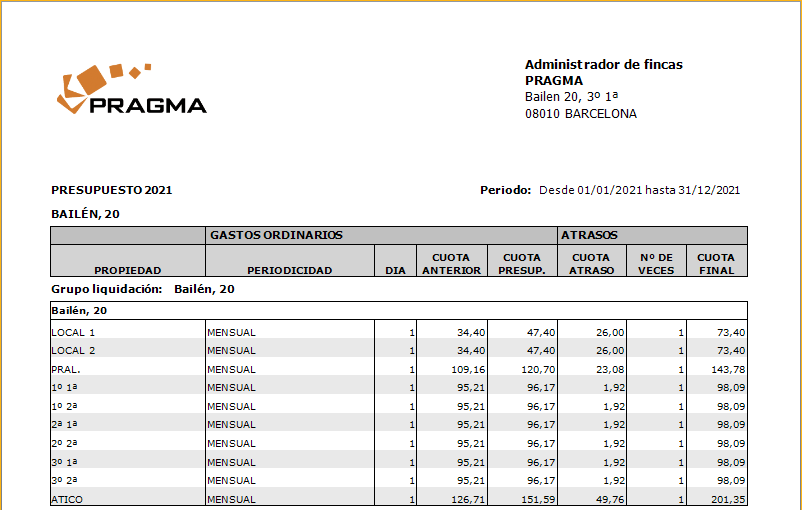
A continuación, puede ver un ejemplo del informe de un departamento.
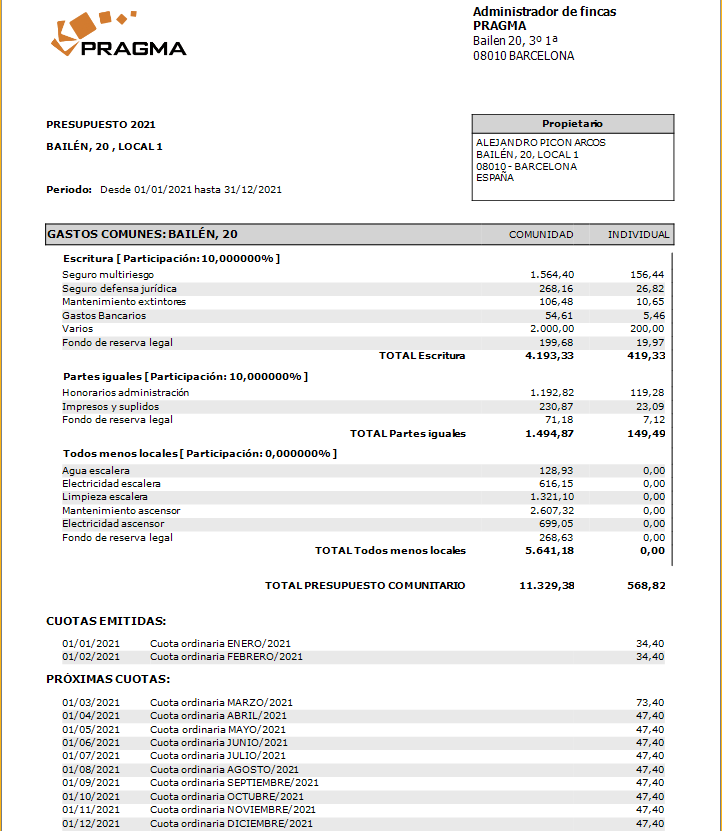
Guardar el presupuesto
Haga clic en Aceptar desde la ficha del presupuesto para guardarlo. Lo verá en la lista de presupuestos de la comunidad, con el estado En preparación. Si ya lo ha terminado y es correcto, haga clic derecho sobre él y cambie su estado por Pendiente de aplicación.

Recuerde Guardar y cerrar la ficha de la comunidad para que se guarden los cambios efectuados en los presupuestos.
