Traducir tablas
Introducción
La traducción de tablas se emplea para obtener determinados informes de adminet en diversos idiomas.
Esta traducción automática sólo afecta a los informes de liquidaciones y presupuestos de comunidades y liquidaciones de alquileres. No se traducen ni convocatorias ni actas.
Para traducir un documento a otro idioma, es preciso tener la equivalencia de todos los textos que se imprimen en la liquidación en el idioma al que se va a traducir. Los idiomas que se ofrecen son los siguientes:
Alemán
Catalán
Euskera
Francés
Inglés
Ruso
Adminet incorpora una serie de tablas para establecer la traducción de todos esos textos en cada uno de los idiomas a los que se quiera traducir. Esta traducción puede ser realizada de forma manual por parte del usuario. También puede realizarse de forma masiva usando el servicio Google Cloud Translation API. Este servicio debe contratarse directamente con Google. Más adelante se facilitan indicaciones al respecto.
Traducir tablas
Los textos de las tablas que se deben traducir se encuentran en el botón Traducciones de la opción de menú Configuración.
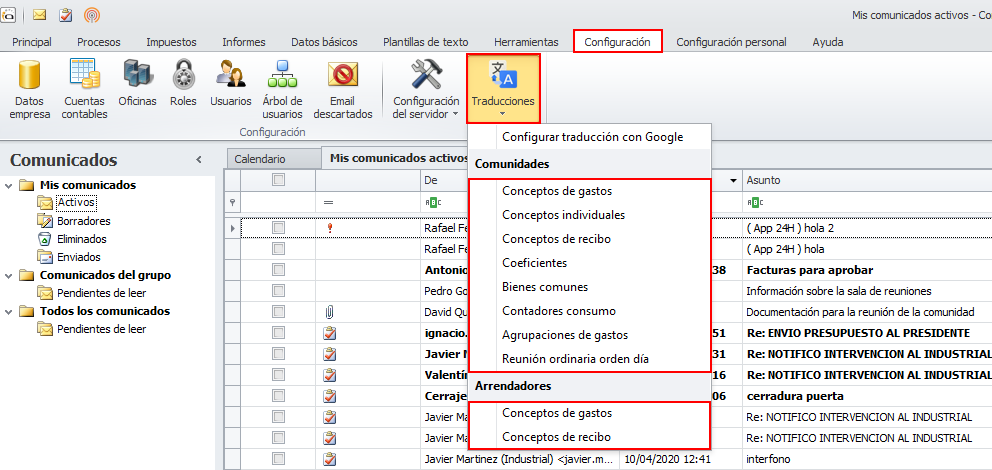
En cada una de estas opciones de menú se pueden efectuar o consultar las traducciones de las tablas correspondientes. La traducción puede ser realizada manualmente o de forma automática.
Tenga en cuenta que Adminet se suministra con los textos traducidos al catalán y al inglés, por lo que sólo deberá traducir los otros idiomas (en el caso de los requiera) y aquellos textos que modifique o añada en las citadas tablas.
Traducir manualmente
Al entrar en alguna de estas opciones (en este ejemplo, Conceptos de gastos del apartado Comunidades) se abre la siguiente ventana.
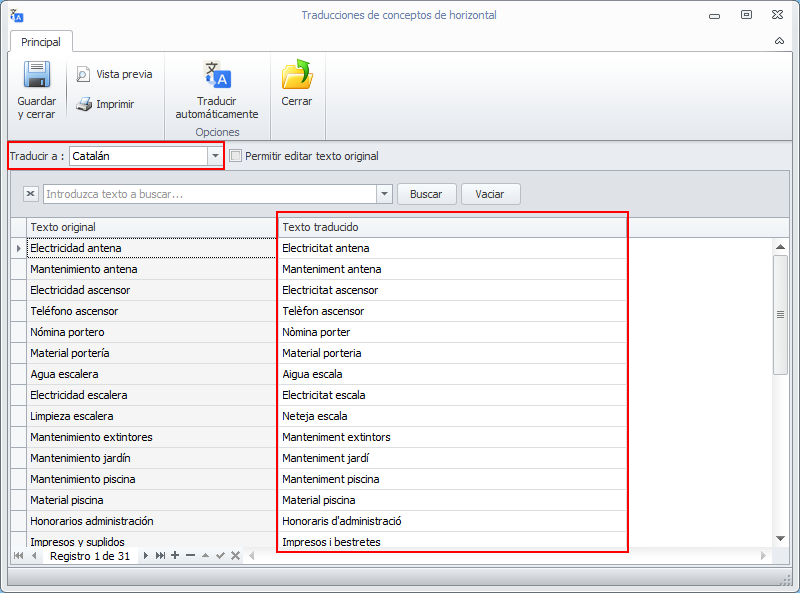
La ventana dispone de dos columnas. En la de la izquierda se encuentra el texto original (al que se accede desde el menú Datos básicos). En la columna de la derecha se encuentra el texto traducido al idioma que se encuentra seleccionado en la parte superior izquierda. Una vez escritas las traducciones de todos los textos se debe Guardar y cerrar la ventana.
Recuerde hacer clic en Guardar y cerrar para cada traducción que realice. Si cambia de idioma sin Guardar y cerrar perderá los textos escritos.
La casilla Permitir editar el texto original, que se encuentra a la derecha del selector del idioma, permite corregir también los textos de la primera columna. Al Guardar y cerrar la ventana los textos cambiados en la columna Texto original se guardan en la correspondiente tabla de Datos básicos.
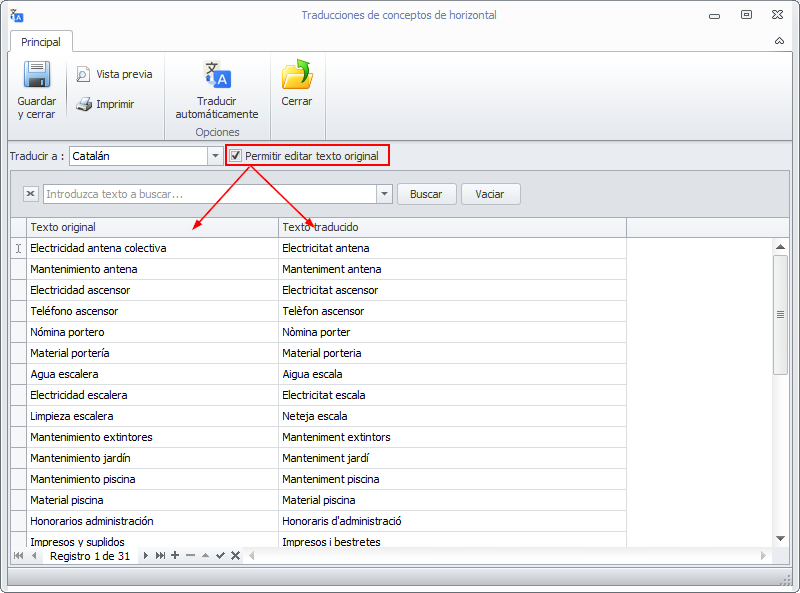
Traducir automáticamente
Configurar la clave API
Para realizar la traducción automática de los textos, es necesario contratar el servicio Google Cloud Translation API. Este servicio, debe contratarse directamente con Google, quien le cobrará directamente por las traducciones solicitadas. Haga clic aquí para más información.
Tras la contratación, desde Google Cloud Translation API debe obtener una clave API que debe registrar en adminet. Acceda al botón Traducciones del menú Configuración y escoja la opción Configurar traducción con Google.
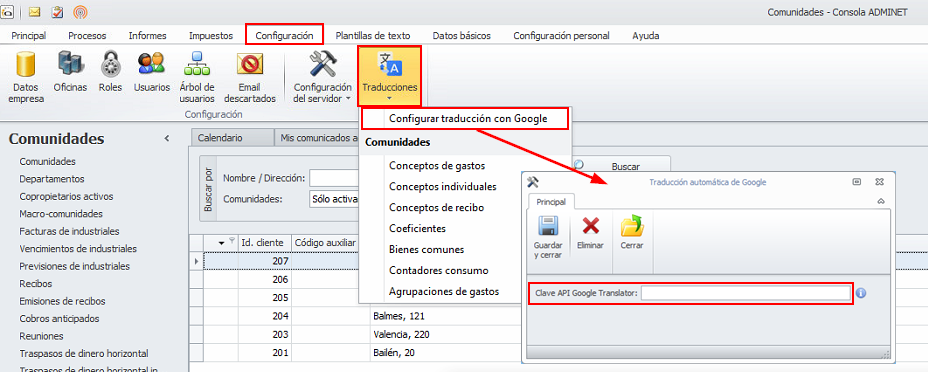
Escriba la clave API obtenida haga clic en Guardar y cerrar.
Traducción automática
A continuación, vaya a cada una de las opciones de tablas del botón Traducciones.
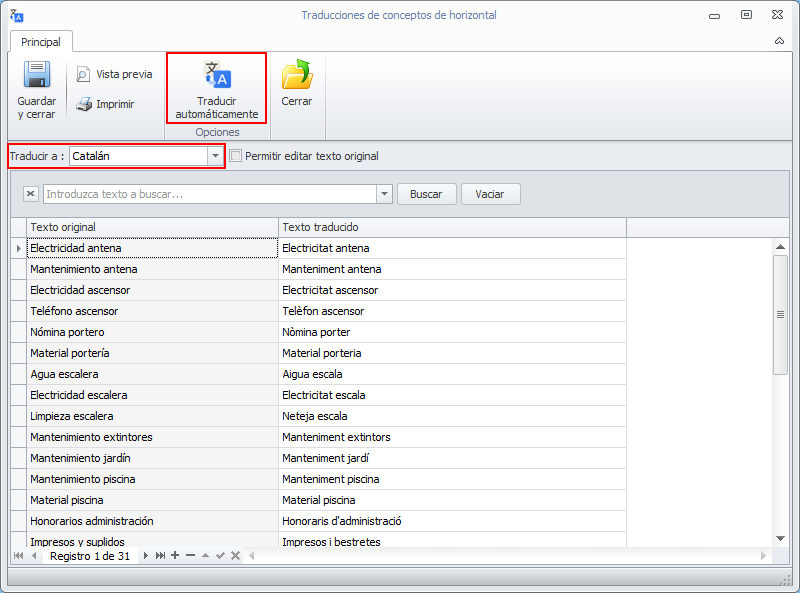
Seleccione el idioma al que desea traducir los textos y haga clic en el botón Traducir automáticamente. Aparecerá la siguiente ventana:
El idioma destino se toma del idioma seleccionado en la ventana anterior. El idioma origen se puede cambiar si lo desea. Si hace clic en la casilla Auto-detectar idioma origen será el propio motor de traducción de Google quien detecte el idioma en el que están los textos a traducir.
En Opciones, si activa Respetar textos ya traducidos sólo se traducirán los textos cuyo texto traducido esté vacío. Si activa Sobreescribir textos traducidos, se traducirán de nuevo todos los textos.
Recuerde que Google le cargará en cuenta el importe correspondiente al coste de las traducciones solicitadas.
Recuerde hacer clic en Guardar y cerrar para cada traducción que realice. Si cambia de idioma sin Guardar y cerrar perderá los textos escritos.
